Technology
Get Started: How to Customize the Start Menu in Windows 10 and 11

Microsoft appears to rethink the Begin menu with every new model of Home windows. Leaping from Home windows 10 to Home windows 11 could make your head spin with all the brand new instruments and methods it’s important to study earlier than you’ll be able to absolutely navigate the menu.
And even after you get used to the modifications, there are all the time hidden options it’s possible you’ll not understand exist. Regardless of which model of Home windows you employ, right here’s a rundown of the best way to most successfully use the Begin menu.
Click on the Begin button in Home windows 10, and all of your put in apps are listed alphabetically as shortcuts. Most of them seem individually, however some (reminiscent of Home windows Equipment) are nestled in folders that you should click on to open.
1. Handle Your Folder Shortcuts

To the left of the app checklist are icons that grant entry to Paperwork, Photos, Settings, and Energy. You possibly can peek on the names of the icons with out having to hover over each should you click on the hamburger menu within the top-left nook of the Begin menu. Click on the icon once more, and the pane returns to its condensed view.
The Photos and Paperwork shortcuts open to their respective folder in your PC. Settings will open the Home windows 10 Settings menu, whereas Energy will allow you to shutdown, restart, or (you probably have a laptop computer) put the pc to sleep.

Click on your account identify to entry extra choices. Select Change account settings to show your account display in Settings. Click on Lock, and also you’re thrown again to the Home windows 10 Lock display. Choose Signal out to sign off of Home windows and let one other individual register.

Do not just like the default folders? You possibly can change them should you open Settings > Personalization > Begin and click on the Select which folders seem on Begin hyperlink on the backside of the display. Further choices embody File Explorer, Downloads, Music, Movies, Community, and Private Folder.
2. Handle Your App Checklist

You possibly can handle the apps proper from the app checklist within the Begin menu. Proper-click on an app to view a pop-up menu with a couple of totally different choices. Click on Pin to Begin and the shortcut for the app is saved to the tiled part of the Begin menu. Select Uninstall should you want to take away the app from Home windows.

From the Extra submenu, you might be able to pin the shortcut to the Taskbar, view the app’s settings, price and overview the app within the Microsoft Retailer, or share a hyperlink to the app’s Microsoft Retailer web page with another person. Not all apps supply the identical choices right here.
It’s also possible to head to Settings > Personalization > Begin and allow or disable Present app checklist in Begin menu to find out whether or not the app checklist is seen once you click on the Begin button.
3. Handle Begin Menu Tiles

You possibly can drag and drop shortcuts from the app checklist to the tiled part of the Begin menu, which provides you a couple of extra choices. Proper-click on a tiled app to see one other pop-up menu. Relying on the app, you might be able to unpin it, resize the tile, uninstall it, and extra.
For some apps, you’ll be able to select as many as 4 sizes: Small, Medium, Vast, and Massive. Underneath Extra are choices to show off the stay tile for supported apps, pin or unpin the app from the Taskbar, and open the app’s settings, amongst others.

You’re capable of drag apps within the tiled part across the display. It’s also possible to place associated apps into their very own teams, after which give the grouping a reputation. Moreover, you’ll be able to open Settings > Personalization > Begin and allow Present extra tiles on Begin so as to add additional area to the tiled part so you’ll be able to squeeze in additional apps.
4. Create App Folders

You possibly can put apps into their very own folders to arrange them and unlock area on the Begin menu. To do that, search for two associated apps and drop one of many tiles on prime of the opposite. You possibly can then create a reputation for that folder. Extra apps could be added by dropping their tiles on prime of the folder.
5. Get App Suggestions

If you would like Home windows to make app suggestions, head to Settings > Personalization > Begin and ensure that any of Present just lately added apps, Present most used apps, or Present strategies often in Begin are enabled. Ideas might be displayed on the prime of the Begin menu.
6. Allow the Begin Display

For any system you management with a mouse and keyboard, the Begin menu ought to work simply nice. Nonetheless, you probably have a touch-screen system like a pill or hybrid, it’s possible you’ll discover the Begin display simpler to work on. You possibly can allow this function by going to Settings > Personalization > Begin and turning on Use Begin full display.
Now, once you click on the Begin button, you will note the Begin display as a substitute of the default Begin menu .
7. Show Latest Recordsdata

You may make sure apps, reminiscent of Adobe Acrobat or Photoshop, show latest information once you right-click on its shortcut within the Begin menu. Open Settings > Personalization > Begin and allow Present just lately opened objects in Leap Lists on Begin or the Taskbar and in File Explorer Fast Entry.
8. Open the Energy Consumer Menu

For one final tip, right-click the Begin button to entry a secret menu that lets you run instructions for Energy Choices, Community Connections, Home windows PowerShell, Process Supervisor, File Explorer, Search, Run, and extra. There are additionally methods to customise this menu to your liking.

For Home windows 11, Microsoft made a number of drastic modifications to the Begin menu. A search bar on the prime of the menu helps you to search for apps, information, and settings by identify. The Pinned part reveals all apps which have been pinned by you and Microsoft. The Really helpful part shows just lately added and just lately opened apps and information.
Nonetheless, we didn’t admire all of the modifications. Moderately than keep on with the standard checklist and tiled display, the menu was pared down right into a single sq. with solely sure apps seen. An additional step is now required to entry all of your put in apps.
The excellent news is that, even should you do not like the brand new Begin menu, there are methods to vary or exchange it. Microsoft has additionally made some enhancements with the Home windows 11 22H2 replace launched in October 2022.
1. Change the Begin Menu Format

With the Home windows 11 22H2 replace, you’ll be able to determine how a lot area to provide pinned apps and really useful apps. Go to Settings > Personalization > Begin to see three doable layouts.
The Extra pins choice devotes additional area to pinned apps. Default strikes a steadiness between pinned apps and really useful apps. Extra suggestions grants extra space to really useful apps and pares down the quantity of pinned apps.
2. Add Folder Shortcuts

Beneath the Really helpful part on the Begin menu is your profile icon, which you’ll be able to click on to vary account settings, lock the PC, or signal out. It’s also possible to click on the Energy button on the precise to place Home windows to sleep, shut down your PC, or restart it.

You possibly can add extra folders to the underside of the Begin menu should you open Settings > Personalization > Begin and click on Folders. You possibly can add icons for Settings, File Explorer, Paperwork, Downloads, Music, Photos, Movies, Community, or Private folder to realize easy accessibility to those areas.
3. Handle Your Apps

If you wish to handle your apps, right-click on an icon to view a pop-up menu with a number of choices. Relying on the app, you might be able to transfer the app’s place within the Begin menu, unpin it from the Begin menu, run the app as an administrator, pin it to the taskbar, open the app’s settings, or uninstall it instantly.
It’s also possible to change the order of the icons by dragging and dropping them. For instance, it’s possible you’ll need to drag the apps you employ most steadily to the highest of the pinned part and those you employ much less steadily to the underside.
3. Create App Folders

The preliminary model of Home windows 11 offered no option to create folders in your Begin menu icons. With the 22H2 replace, now you can drag one app on prime of one other to create an preliminary folder. Open the folder, then choose the Edit identify area to vary the identify of the folder. So as to add extra apps, merely drag their icons on prime of the folder.
4. View All Apps

To really view all of your put in apps, it’s important to click on the All apps button within the upper-right nook of the Begin menu. This may show the total app checklist within the Begin menu.
Proper-click on an app within the All apps checklist and you may pin or unpin it to the Begin menu, pin it to the taskbar, view its settings, price and overview it within the Microsoft Retailer, and share its Retailer hyperlink with another person. It’s also possible to uninstall sure apps from right here.
5. Management App Suggestions

Home windows 11 has quite a lot of annoying adverts. To tweak app suggestions, head to Settings > Personalization > Begin. Right here, you’ll be able to management the variety of really useful apps displayed within the Begin menu by enabling or disabling Present just lately added apps and Present most used apps.
When you flip off each choices, the Really helpful part of the Begin menu will nonetheless show, however it’s going to stay empty.
6. Transfer the Begin Button

By default, the Begin button is centered on the taskbar in Home windows 11, a departure from earlier variations of Home windows. When you favor the way in which it’s all the time been positioned, you’ll be able to transfer the whole taskbar. Go to Settings > Personalization > Taskbar and choose Taskbar behaviors. Click on the dropdown field for Taskbar alignment and alter the place to Left.
7. Open the Energy Consumer Menu

For one closing trick, you’ll be able to entry a secret energy person menu, identical to in Home windows 10. Proper-click on the Begin button to show a context menu stuffed with choices to open the Gadget Supervisor, Process Supervisor, Terminal, and extra.
 Microsoft Home windows 11 Preview
Microsoft Home windows 11 Preview
Like What You are Studying?
Join Ideas & Tips publication for professional recommendation to get probably the most out of your know-how.
This text might comprise promoting, offers, or affiliate hyperlinks. Subscribing to a publication signifies your consent to our Phrases of Use and Privateness Coverage. Chances are you’ll unsubscribe from the newsletters at any time.

Technology
FTC says Amazon executives destroyed potential evidence by using apps like Signal
/cdn.vox-cdn.com/uploads/chorus_asset/file/23935561/acastro_STK103__04.jpg)
Now, The Washington Post (which is owned by Amazon founder and former CEO Jeff Bezos) reports that Amazon is just one of several companies recently accused of turning to encrypted messaging apps like Signal that can permanently erase messages automatically.
This week’s filing includes screenshots of a Signal chat between two Amazon executives who said, “Are you feeling encrypted?” and proceeded to turn on disappearing messages.
The FTC’s lawyers say Bezos, current CEO Andy Jassy, general counsel David Zapolsky, former CEO of worldwide operations Dave Clark, and other execs are all Signal users. Bezos is identified in the document as “a heavy Signal user” who instructed others to use the app, although the 2018 hacking of his personal cellphone may be part of the reason for that.
And because Amazon didn’t instruct employees to preserve messages sent in the app until more than 15 months after it was notified of the investigation, the FTC argues, “It is highly likely that relevant information has been destroyed as a result of Amazon’s actions and inactions.”
The FTC lawyers are pursuing discovery into Amazon’s efforts to preserve documents so they can figure out just how much information might be missing. Despite requests last fall for relevant documents about what advice Amazon gave to employees about ephemeral apps, the FTC claims that Amazon has so far refused to produce much of what was requested. If the judge finds that Amazon was negligent in failing to preserve data tied to the case, it could face sanctions, and things could get worse if the judge finds the failures were intentional.
Technology
Lego is bringing summer vibes with K.K. Slider and new Animal Crossing sets
/cdn.vox-cdn.com/uploads/chorus_asset/file/25419931/Screenshot_2024_04_26_at_11.21.35_AM.png)
Good news for those of us who love Animal Crossing and Legos. Starting August 1st, Lego is launching two new Animal Crossing sets and a minifig of one very special canine crooner.
Lego teased the news on its X account, which shows K.K. Slider doing his thing and a brief glimpse of the two new sets. (Amusingly, Lego notes that the K.K. Slider minifigure does not actually move or sing. Bummer.) K.K. Slider is part of a fall-themed Town Hall set, which includes Isabelle and Audie. There’s also a small truck, snack stand, and some foliage to go along with K.K. Slider’s concert setup. The other set is of a Dodo Airlines airport, complete with a control tower, dock, and airplane. Granted, hordes of your turnip-hungry friends won’t be flying through this particular airport… but it does have minifigures of Wilbur and Tangy!
That said, we only have this short teaser to go off of. As of yet, there are no details on prices or the number of pieces yet. Lego and Nintendo first teamed up to offer five other Animal Crossing sets earlier in March, with prices between $14.99 to $74.99 and pieces ranging from 164 to 535.
Technology
AI-powered home security system strikes back with paintballs and tear gas

A company from Slovenia, called PaintCam, is shaking things up in the security world.
It has come up with this wild new gadget, the PaintCam Eve.
It’s not just another security camera watching over your house. This thing packs a punch with paintball and tear gas projectiles to really give intruders a surprise they won’t soon forget.
CLICK TO GET KURT’S FREE CYBERGUY NEWSLETTER WITH SECURITY ALERTS, QUICK VIDEO TIPS, TECH REVIEWS AND EASY HOW-TO’S TO MAKE YOU SMARTER
Eve security camera. (PaintCam)
How does the high-tech deterrent work?
The heart of Eve’s capability lies in its sophisticated computer vision technology. It can identify human faces and animals even in low-light conditions, distinguishing between friends and foes.
WHAT IS ARTIFICIAL INTELLIGENCE (AI)?
The system, which comes in 3 models, Eve, Eve +, and Eve Pro, allows homeowners to categorize visitors via an app interface — making decisions about who is welcome and who is not. But the most intriguing feature? When Eve detects an intruder, it issues a stern warning, and if not heeded, it proceeds to launch paintballs or tear gas.

Eve security camera. (PaintCam)
MORE: CREEPY TOOL LETS CRIMINAL HACKERS ACCESS YOUR HOME VIDEO CAMERAS
User control and responsibility
PaintCam does offer users a significant degree of control. The system alerts the homeowner when an unknown person is detected in the company of someone known, asking whether to “take the shot” or not.
This feature places a heavy responsibility on the user, turning home security into a more interactive and potentially morally complex activity. How users will navigate these choices, especially in high-pressure situations, is yet to be seen.

Eve security camera. (PaintCam)
MORE: 6 BEST OUTDOOR SECURITY CAMERAS
Ethical and legal implications
While the prospect of a security camera that can “shoot” at intruders may sound appealing to some, it raises significant ethical and legal questions. The use of force, even non-lethal, by an autonomous system could lead to unintended consequences.
For instance, what happens if the system mistakenly identifies a neighbor or a child retrieving a lost toy as a threat? The legal ramifications of such scenarios remain unclear, making Eve a subject of debate among security experts and civil rights advocates alike.

Eve security camera. (PaintCam)
MORE: SNEAKY LIGHTBULB SECURITY CAMERAS ARE THE NEXT BIG THING IN HOME SECURITY
Market potential and challenges
The global home security market is set to garner a market size of an estimated $106.3 billion by 2030, indicating a vast potential customer base for innovative products like Eve. However, its market success will depend not only on consumer interest but also on navigating the legal landscape and public perception challenges that such a confrontational device presents.

Eve security camera app. (PaintCam)
When will Eve be available?
PaintCam launched Eve with a Kickstarter campaign on Tuesday. At the time of publishing, the exact cost of the security device has not yet been disclosed. You can sign up for notifications about the product on PaintCam’s official website, as well as on the Kickstarter product page.
PaintCam’s commitment to proactive defense
The company posted this mission statement on its site:
“We offer innovative solutions that seamlessly integrate with your environment, establishing both passive presence and active deterrence. Our unwavering commitment is to make the world a safer place, not by fortifying intimidation strongholds, but by delivering intelligent, adaptable, and elegant security options.”
Kurt’s key takeaways
This innovation invites us to reflect on the nature of home security. Are we moving towards a future where our homes are not just passively protected but actively defended by machines? And at what point does the integration of such technology in our daily lives challenge our notions of privacy and safety? Only time will tell whether systems like Eve will become the new norm or remain a curious footnote in the evolution of home security technologies.
Considering the potential for mistakes, do you feel comfortable with the idea of a security system like PaintCam Eve that can autonomously deploy paintballs or tear gas? Let us know by writing us at Cyberguy.com/Contact
For more of my tech tips & security alerts, subscribe to my free CyberGuy Report Newsletter by heading to Cyberguy.com/Newsletter
Ask Kurt a question or let us know what stories you’d like us to cover.
Answers to the most-asked CyberGuy questions:
Copyright 2024 CyberGuy.com. All rights reserved.
-

 World1 week ago
World1 week agoIf not Ursula, then who? Seven in the wings for Commission top job
-
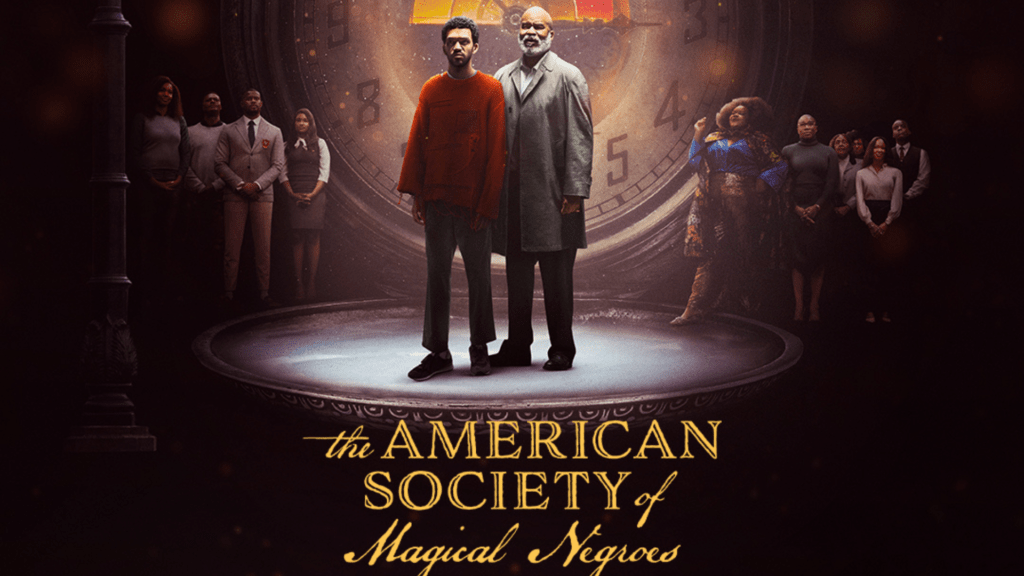
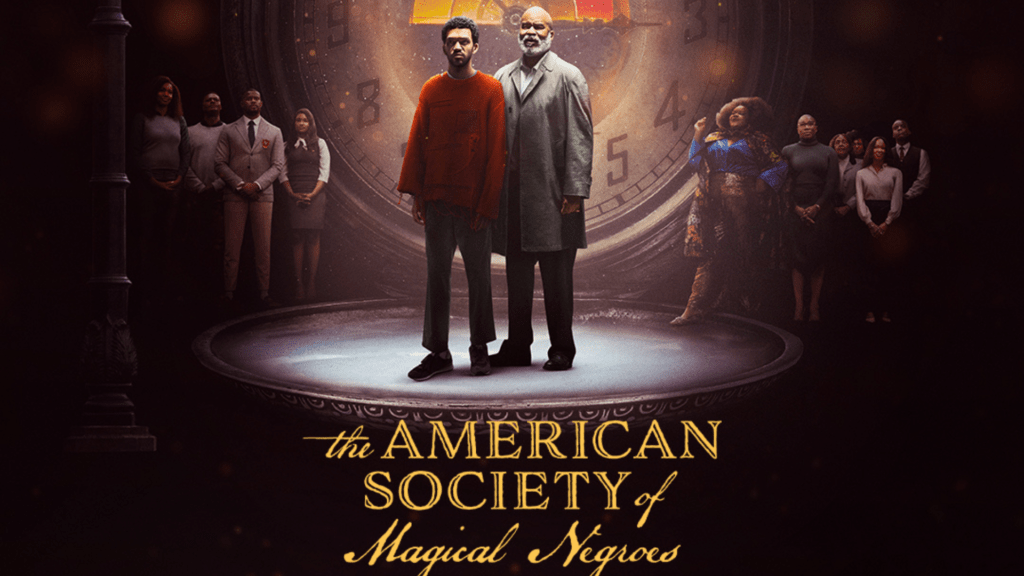 Movie Reviews1 week ago
Movie Reviews1 week agoMovie Review: The American Society of Magical Negroes
-

 News1 week ago
News1 week agoGOP senators demand full trial in Mayorkas impeachment
-

 Movie Reviews1 week ago
Movie Reviews1 week agoFilm Review: Season of Terror (1969) by Koji Wakamatsu
-

 World1 week ago
World1 week agoCroatians vote in election pitting the PM against the country’s president
-

 World1 week ago
World1 week agoAnd the LUX Audience Award goes to… 'The Teachers' Lounge'
-

 World1 week ago
World1 week ago'You are a criminal!' Heckler blasts von der Leyen's stance on Israel
-

 Politics1 week ago
Politics1 week agoTrump trial: Jury selection to resume in New York City for 3rd day in former president's trial

/cloudfront-us-east-1.images.arcpublishing.com/pmn/2L5H42QLJ5CBVFXWD3XLB2OUGM.jpg)












