Terminator 2: Judgment Day was — and is, for some — the standard-bearer for bombastic tentpole action films after it was released in 1991, but many of its fans have been less than enthusiastic about its Blu-ray releases. In recent years, though, people who love the movie have been restoring it using 35mm prints, and one of those efforts has been making the rounds over on X.
Technology
8 ways to lock up your private stuff on your iPhone
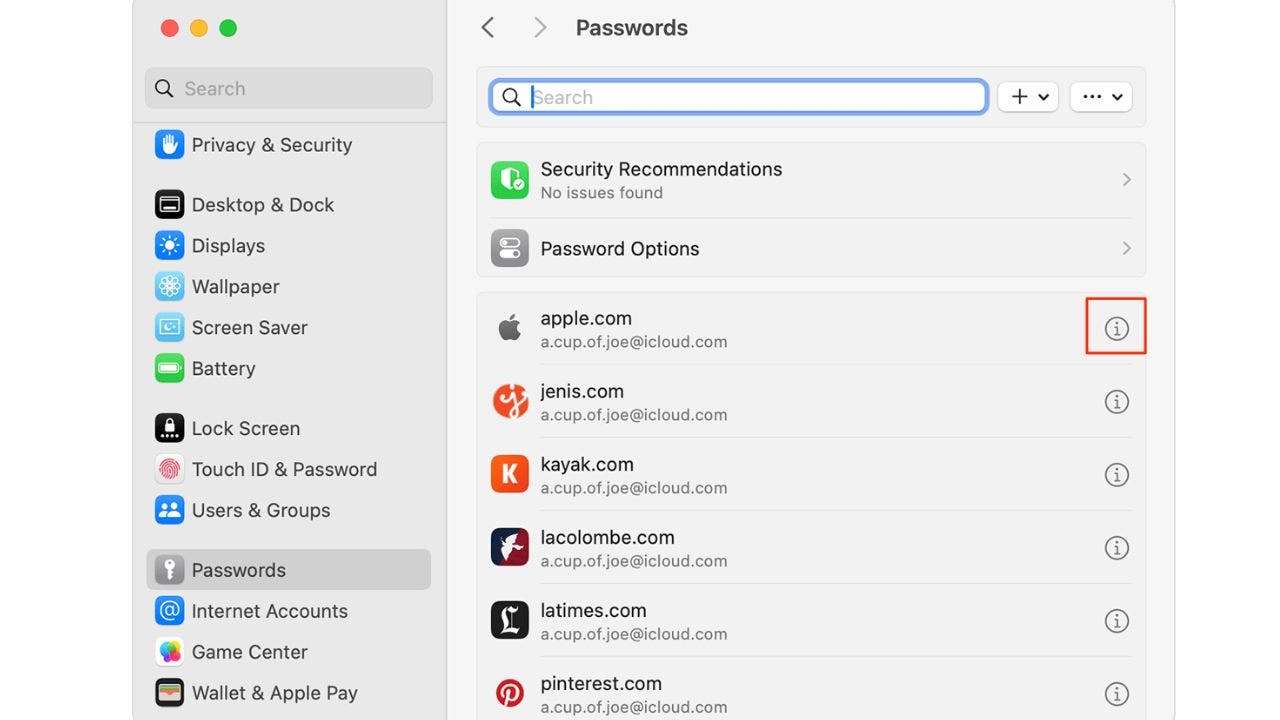
With our cellphones holding more of our personal info than ever, it’s important to keep all of it, including your photos and documents, away from prying eyes. Joseph from Fort Myers, Florida, reached out with a concern many of us share. He’s asking how to keep his photos and documents hidden on his iPhone.
“I am looking for a secure way to store personal information on my iPhone, numbers, passwords, documents, pictures – like insurance cards and photos. Do I need an app? If so, what do you recommend?” — Joseph, Fort Myers, Florida
That is an important question as keeping data private is getting harder and harder to do well, but fortunately your iPhone has some built-in features that will help you with this. Plus, there are some well-known and trusted solutions that you might also want to consider making sure your private data remains just that – private.
CLICK TO GET KURT’S FREE CYBERGUY NEWSLETTER WITH SECURITY ALERTS, QUICK VIDEO TIPS, TECH REVIEWS AND EASY HOW-TO’S TO MAKE YOU SMARTER
A person typing on iPhone (Kurt “CyberGuy” Knutsson)
Step 1: Set up a strong passcode and enable Face ID or Touch ID
Your iPhone’s passcode and Face ID are the gatekeepers of your data. So you’ll want to set up these to ensure that others cannot access your iPhone beyond the lock screen. Here’s how to make them impenetrable.
Set a strong passcode
- Go to Settings
- Scroll down and tap Face ID & Passcode
- Tap ‘Turn Passcode On’
- Choose a passcode that’s hard to guess
Remember to change your passcode periodically to maintain security.
Enable Face ID or Touch ID
- Unlock your iPhone and go to the Settings app
- Scroll down and tap on Face ID & Passcode
- If prompted, enter your device passcode to continue
- Tap Set Up Face ID

Steps to enable Face ID or Touch ID (Kurt “CyberGuy” Knutsson)
- Tap Get Started
- Then you will be asked to position your face within the frame so that your iPhone’s TrueDepth camera can capture your facial features and create a unique Face ID profile.
- Tap Done after your Face ID is set up
- This profile will be used for secure authentication and unlocking your device using facial recognition.

Steps to enable Face ID or Touch ID (Kurt “CyberGuy” Knutsson)
MORE: BEST ACCESSORIES FOR YOUR PHONE
Step 2: Use Find My iPhone
This feature is not just for locating your device, but also for keeping it secure if it falls into the wrong hands. Here’s how to activate ‘Find My iPhone’.
- Go to Settings
- Tap your name
- Click Find My
- Next to Find My iPhone, toggle it on.
MORE: HOW TO FIND YOUR LOST IPHONE

Steps to set up Find My iPhone (Kurt “CyberGuy” Knutsson)
Step 3: Hide and secure personal photos
Prevent awkward moments when someone browses your photo album. Instead of deleting personal photos temporarily, create a dedicated album for hiding them. Your iPhone offers built-in features to secure and hide photos. Here’s how to do it.
- Open your iPhone’s Photo App and find a picture you want to keep private and tap on it.
- On the top right of your phone screen, you will see three dots in a circle.
- Click on the dots and you will see an option labeled Hide. Click on it.
- Then tap Hide Photo
- Once you confirm this, the image will be hidden from your phone’s camera roll.

Steps to hide photos on iPhone (Kurt “CyberGuy” Knutsson)
- If you want to unhide that photo, all you need to do is return to those same three dots in a circle and select Unhide.
- If you wish to view those images that you have hidden, all you need to do is go to Albums and under Utilities and select Hidden. This will allow you to use your passcode or Face ID to view the hidden images.

How to view Hidden photos (Kurt “CyberGuy” Knutsson)
MORE: THE IPHONE PRIVACY SETTING YOU NEED TO TURN OFF
Step 4: Use iCloud Keychain to store Passwords
iCloud Keychain simplifies your digital life by synchronizing your passwords and securing data across all your devices. It automatically fills in essential information – such as Safari and app usernames, passwords, credit card details and Wi-Fi passwords – on any device you authorize. No more manual input required.
By default, iCloud Keychain works only with Safari, but it’s also available on Google Chrome and Microsoft Edge on a Mac or Windows PC through iCloud for Windows and the iCloud Passwords extension.
Before you turn on iCloud Keychain, update your device to the latest iOS or iPadOS or the latest version of macOS and make sure that two-factor authentication is turned on for your Apple ID.
Turn on iCloud Keychain on your iPhone
- Tap Settings
- Click your name
- Then choose iCloud
- Tap Passwords and Keychain
- Turn on iCloud Keychain. You might be asked for your passcode or Apple ID password.
Find, change or delete passwords and passkeys on your Mac
Find, change or delete saved passwords and passkeys on your Mac and keep them updated across all of your devices. Here’s how to view saved passwords and passkeys in System Settings.
- Choose Apple menu in the upper left of your computer screen.
- Tap System Settings
- Click Passwords
- Sign in with Touch ID or enter your user account password.
- Select a website, then click the Show Details button (which is the “i” with a circle around it).
- To delete a password, click Delete Password.
- To update a password, click Edit, change it, then click Save.

Find, change or delete passwords and passkeys on Mac (Kurt “CyberGuy” Knutsson)
MORE: BEST PORTABLE PHONE CHARGERS OF 2024
Invest in a password manager
To go beyond iCloud’s keychain for increased security, you’ll want to invest in a password manager. These are created specifically for the protection of passwords and include features for important documents and photos. This is also beneficial when sharing private data with family members.
Using 1Password as an example, you will notice that the startup screen offers storage for credit cards, identification cards, passwords and documents. We would recommend usage of the documents folder for images, and you will also see options for medical records, software licenses and even the password for your internet’s wireless router. Get more details about my best expert-reviewed Password Managers of 2024 here.

Password Manager app (Kurt “CyberGuy” Knutsson)
Step 5: Use your insurance provider’s official app to securely store your ID
Joseph also asked about storing personal information on his iPhone, like insurance cards. Well, if your insurance provider has an app that contains digital ID cards, you can usually add your card to Apple Wallet.
Start by downloading your auto or health insurance provider’s app from the App Store. Not all insurance providers support Apple Wallet. You can find out if yours does by looking for an “ID Cards” area of the app.
- On the insurance app, sign in. If you don’t have an account, you’ll usually be able to create one from the app’s login screen. You’ll probably need your policy number to do this.
- Go to the ID Cards area. The name of this area of the app varies by provider, but you’re looking for the place in the app where you’d find digital versions of the membership cards you keep in your physical wallet.
- Tap Add to Apple Wallet if available. If the card can be added, you’ll see this button somewhere on or near the cards. A preview of the digital card will appear.
- Tap Add in the top-right corner. This saves your insurance card to your Apple Wallet.
If you don’t see the option to save the card to your wallet, you can still use the digital version of your card in the provider’s app when you need to – just pull it up on the screen when asked for your insurance card.

Insurance app (Aetna) (Kurt “CyberGuy” Knutsson)
Step 6: Remove apps from the home screen
Keep your frequently used apps accessible but discreetly tucked away by removing them from your home screen. This ensures they remain private and aren’t publicly visible on your Home Screen.
- Long-press the app from your Home Screen on your iPhone
- Tap Remove App
- Choose Remove from Home Screen
- You can still find the app in the App Library.

Steps to remove app from home screen on iPhone (Kurt “CyberGuy” Knutsson)
To find the App Library on your iPhone, follow these steps
- Swipe left from your Home Screen until you reach the last page.
- You’ll see the App Library, which organizes your apps into different categories, such as Social, Entertainment and Productivity & Finance.
To open an app from the App Library
- Tap the search field at the top of the screen and enter the name of the app you’re looking for.
- Alternatively, scroll up and down to browse the alphabetical list.
- Once you find the app, simply tap it to open.
Step 7: Limit lock screen notifications
If you want to prevent sensitive information from appearing on your lock screen, you’ll want to perform these steps.
- Go to Settings
- Tap Notifications
- Select the app
- Scroll down and under ALERTS Disable Show on Lock Screen or Show Previews so that there is no check mark in the circle.

Steps to limit lock screen notifications (Kurt “CyberGuy” Knutsson)
Step 8: Lock your Notes with a password
If you use the Notes app, you’ll want to protect your private notes by setting a password. Here’s how to do it.
- Tap on the Notes app
- Open a Note
- Tap the circle (with the three horizontal dots inside it) in the upper right of the note.
- Tap Lock

Steps to lock your note (Kurt “CyberGuy” Knutsson)
- You’ll know your note is locked because next to the note you’ll see an icon of a lock.
- When you go to view the note, a message will appear that reads, “This note is locked.”
- Tap View Note
- It will use your passcode or Face ID to open the locked note.

Steps to unlock your note (Kurt “CyberGuy” Knutsson)
Kurt’s key takeaways
With these eight steps, you’ll be well on your way to keeping your iPhone data secure. Remember, security is all about layers. Using a strong passcode, enabling Face ID, Touch ID, Find My iPhone and hiding sensitive photos are all great first steps. If you’re looking for an extra layer of protection, that’s where password managers come in. These apps securely store your passwords, documents and even credit card information. They can also be really helpful for sharing logins with family members securely. Lastly, limit lock screen notifications and lock your Notes with a password to add another barrier to anyone trying to gain access to your device.
What data do you keep on your phone that you worry most about if your phone is lost or stolen? Do you have proper backups of your data? Let us know by writing us at Cyberguy.com/Contact.
For more of my tech tips & security alerts, subscribe to my free CyberGuy Report Newsletter by heading to Cyberguy.com/Newsletter.
Ask Kurt a question or let us know what stories you’d like us to cover.
Answers to the most asked CyberGuy questions:
Copyright 2024 CyberGuy.com. All rights reserved.

Technology
Have a look at this Terminator 2 fan restoration project
/cdn.vox-cdn.com/uploads/chorus_asset/file/25422152/Screenshot_2024_04_27_at_12.03.59_PM.png)
Jon W., who frequently posts about movies and projects like these, compiled a few screenshots in a thread comparing the new version with other transfers. They didn’t credit the person working on this directly, but did post a screenshot of text from “the person who restored Terminator” — Googling some of it verbatim led me to Rob’s Nostalgia Projects.
A big part of this effort is aimed at “fixing” the coloring of this movie, which is very muted throughout — that was pretty common in a lot of movies back then, especially grim films like Terminator 2 or Robocop. I’m not sure it’s an improvement, but I do like some of what’s seemingly aimed for here.
Take the fan project’s (top) now-much-warmer shot from a scene in which Robert Patrick’s T-1000 questions some youths about John Connor’s whereabouts and other versions of the movie. It makes the scene feel more like it’s set in the early morning or late evening, which makes sense given the long shadows in this and other, adjacent sequences. I’ve always thought there are parts of this movie that are too cold-looking for me, and this gives it some life it doesn’t otherwise have.
But there are a lot of places it doesn’t work — for instance, the transition from these blue shadows to the sandy colors where the sun hits the ground is too harsh. Comparing this shot to the lower one from the Blu-ray, as well as my almost 30-year-old copy of The Ultimate Edition DVD, it seems like the dustier brownish gray of those transfers is just how director James Cameron wanted it to look.
The fan version’s heavy-handed coloration also shows up in the above shot, where much of the detail that was there before ends up crushed in blown-out reds. But the Blu-Ray version of this scene has a weirdly salmon-colored pall that goes redder a few moments later. Again, I’m not sure it’s better, but the fan version’s colors do feel a little more consistent at times.
Ultimately, the biggest benefit this transfer gives the movie, in my opinion, is letting the movie be grainy. People complain that the Blu-ray transfers overuse digital nooise reduction, resulting in a sort of waxen look, and seeing the film grain in 1080p is really comforting, somehow. It’s just a shame the color grading feels so unpolished.
Still, I applaud efforts like this as much as I do the folks who brought us the Star Wars theatrical restoration project known as “The Silver Screen Edition,” which attempts to deliver the version of that movie as it was shown in theaters originally before it even had “Episode IV: A New Hope” added to the opening text crawl.
I might not prefer this version of Terminator 2, but it’s still fun to watch in the same way that turning the color saturation down on my TV just to see how my color movies look in black and white is. Especially when you’ve seen the same movie a hundred times, and you just want something a little different.
Technology
Hear iPhone alerts better by changing the default notification sound

Ever since Apple rolled out iOS 17, there’s been a bit of a buzz — or, should we say, a lack thereof.
The default notification tone, “Rebound,” has been causing quite a stir among users.
It’s soft and subtle, but for many, it’s just too quiet.
Fear not, fellow iPhone users. We will show you how to customize your alerts by changing the default notification sound on your iPhone.
CLICK TO GET KURT’S FREE CYBERGUY NEWSLETTER WITH SECURITY ALERTS, QUICK VIDEO TIPS, TECH REVIEWS AND EASY HOW-TO’S TO MAKE YOU SMARTER
Default alerts setting on iPhone (Kurt “CyberGuy” Knutsson)
How to update your iPhone’s software
First things first: If you haven’t already updated the software on your iPhone, you’ll want to do that first. Here’s how to do it.
- Go to Settings
- Tap General
- Click Software Update to check for the latest iOS version available
APPLE SENDS OUT THREAT NOTIFICATIONS IN 92 COUNTRIES WARNING ABOUT SPYWARE

Steps to update your iPhone’s software (Kurt “CyberGuy” Knutsson)
MORE: UNFORGETTABLE MOTHER’S DAY GIFTS 2024
How to change the default notification sound on your iPhone
Now that you’ve updated to the latest software, let’s tackle the steps to change the notification sound:
- Open the Settings app on your iPhone
- Go to Sound & Haptics and click it
- Tap Default Alerts
- Choose your preferred notification sound from the list of alert tones that appear.
- If you’d like to change the default notification sound back to what it was before you updated to iOS 17, select Tri-tone

Steps to change the default notification sound on your iPhone (Kurt “CyberGuy” Knutsson)
MORE: HOW TO PROTECT YOUR IPHONE CALENDAR FROM DISTRACTING SPAM INVITATIONS
How to make notifications quieter or louder
- Open the Settings app on your iPhone
- Go to Sound & Haptics and click it
- Adjust the volume for Ringtone and alerts with the slider

Steps to make notifications quieter or louder (Kurt “CyberGuy” Knutsson)
MORE: HOW TO UPDATE YOUR PASSCODE ON YOUR IPHONE
How to personalize your iPhone notifications and ringtones
After following the steps mentioned above, all apps that utilize default alerts will adopt the tone you’ve selected. However, the alert sound for notifications from specific apps (such as Calendar and Reminder Alerts) will remain unchanged unless you manually adjust it. Here’s how to do that.
- Go to Settings
- Tap Sound and Haptics
- Then, choose the Type of Alert and change it by tapping the desired sound.
- Additionally, you can set custom iPhone ringtones from the same menu.

Steps to personalize your iPhone notifications and ringtones (Kurt “CyberGuy” Knutsson)
You can also associate a ringtone with one of your contacts on your iPhone. Here are the steps to do that.
MORE: BEST ACCESSORIES FOR YOUR PHONE
Kurt’s key takeaways
Whether you’re a fan of the gentle Rebound or team Tri-tone, it’s all about what rings true for you. A louder alert might be the ticket for those who need a sound that cuts through the noise.
What’s your notification sound of choice, and why? Let us know by writing us at Cyberguy.com/Contact
For more of my tech tips and security alerts, subscribe to my free CyberGuy Report Newsletter by heading to Cyberguy.com/Newsletter
Ask Kurt a question or let us know what stories you’d like us to cover
Answers to the most asked CyberGuy questions:
Copyright 2024 CyberGuy.com. All rights reserved.
Technology
In the first Autonomous Racing League race, the struggle was real
/cdn.vox-cdn.com/uploads/chorus_asset/file/25422612/Screenshot_2024_04_27_at_3.40.41_PM.png)
The first race of the Abu Dhabi Autonomous Racing League (A2RL) took place on the Yas Marina Abu Dhabi Grand Prix Formula 1 track today, and I’m pleased to report that a race both began and ended. But the event was not without strife — far from it. During qualifying time trials, the driverless Dallara Super Formula racers outfitted with cameras and software seemed to struggle mightily to complete a full lap.
During the trials, cars randomly juked:
Or just pulled off the track to take a little break:
You get well-acquainted with the interstitial music during these highlights. All praise to the patience and grace of the announcers, who didn’t sigh once that I heard. Instead, they declared things like that these cars are “pushing the boundaries of science.”
When it came time for the actual race, the lead racer, Polimove, spun out on the fourth of eight laps. The second car, Tum, passed it safely, but shortly after that, the event’s officials threw up a yellow flag. And since these are good AI drivers who obey the rules, the two behind Polimove stopped, unwilling to pass the spun-out yellow car. Racers aren’t supposed to pass each other during a caution lap, you see.
About an hour after the first lap of A2RL began, the AI racers completed their eight-lap race. If you must know, Tum won.
These are early days for autonomous racing, and surely things will get better eventually — certainly, they’ve come a long way since Roborace’s first full circuit in 2017. I’m looking forward to the day they’re as good as human racers (if that ever happens). But for right now, we’re very much still in the “congratulate baby for successfully getting most of its food into its mouth” phase of self-driving racers.
-

 Kentucky1 week ago
Kentucky1 week agoKentucky first lady visits Fort Knox schools in honor of Month of the Military Child
-

 World1 week ago
World1 week agoEU leaders weigh Lebanon partnership in response to Middle East crisis
-

 Politics1 week ago
Politics1 week agoFormer Wisconsin Democratic Rep. Peter Barca launches congressional comeback bid
-

 World1 week ago
World1 week agoIsraeli attack on nuclear sites to prompt tit-for-tat, pursuing nukes: Iran
-

 News1 week ago
News1 week agoProsecutors say Trump violated gag order 7 times: Live updates
-

 Movie Reviews1 week ago
Movie Reviews1 week agoFilm Review: Challengers – The Knockturnal
-

 World1 week ago
World1 week agoIranian media says three drones downed after explosions heard in Isfahan
-

 World1 week ago
World1 week agoShipping firms plead for UN help amid escalating Middle East conflict















