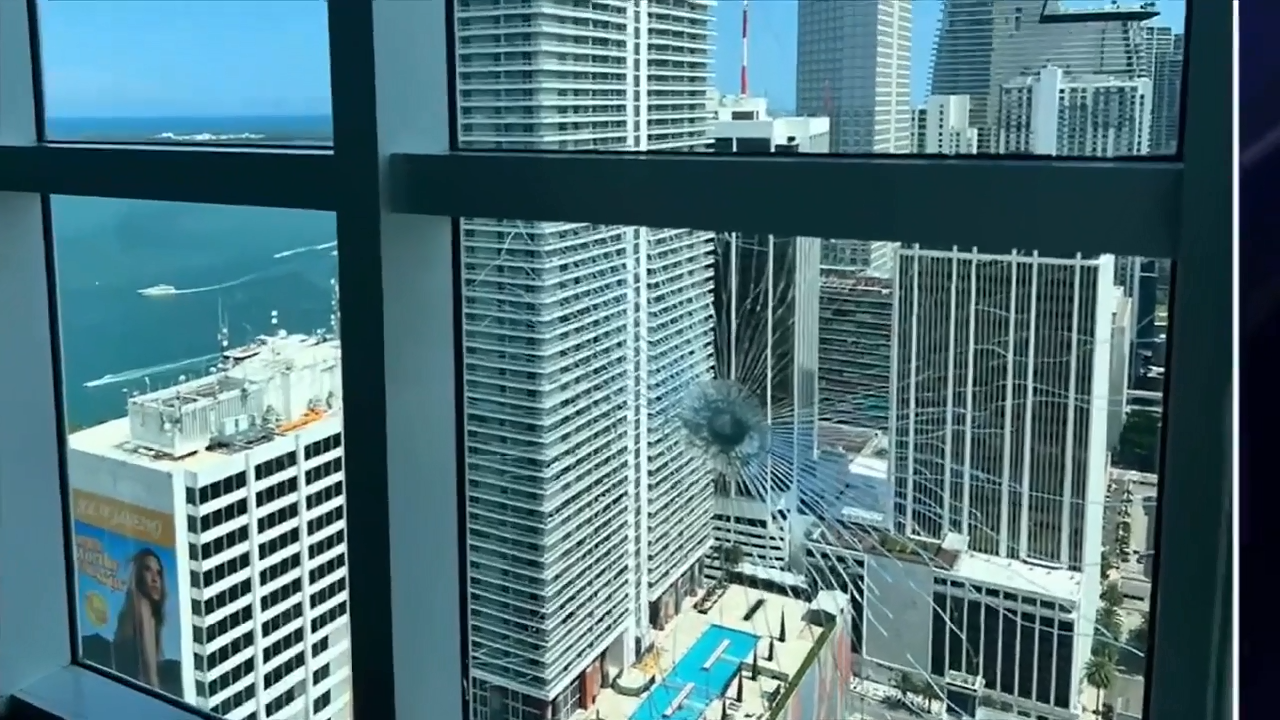The precise-click menu in Home windows 11 is a necessary shortcut to a number of options and instruments, adapting to the context of what you’re clicking on alongside the way in which. You need to use it to repeat and paste information, edit photos, work together with the clipboard, pull up the properties of a file, print paperwork, share information with different folks, and much extra in addition to.
Technology
How to hack the right-click menu in Windows 11
/cdn.vox-cdn.com/uploads/chorus_asset/file/23952498/HT030_windows_0004.jpg)
What you may not know is you may customise this right-click menu for your self, bringing within the functions and the shortcuts you utilize essentially the most and eliminating these you don’t want. It makes the menu extra helpful than ever, with the potential to ramp up your computing productiveness even additional.
There are a few methods to go about making adjustments to what you see within the Home windows 11 right-click menu: both edit the Home windows registry your self or get a third-party program to do the job for you.
Enhancing the registry
On the off-chance that you simply’re new to Home windows, the registry is mainly a sprawling configuration file for Microsoft’s working system — it’s one thing that the majority customers won’t ever should work together with, nevertheless it’s the place to go for superior hacks equivalent to this one.
An vital observe: earlier than we go any additional, we should always say that you simply edit the registry at your personal danger — change the flawed setting within the flawed means, and it will possibly trigger critical issues. So long as you’re cautious and follow tried and trusted directions (together with those we’re about to provide you), you need to be high quality. Nevertheless, like sideloading Android apps or searching on public Wi-Fi, there’s just a little additional danger hooked up that you need to be conscious of. We’d suggest making a backup of the registry earlier than you get began — Microsoft’s directions for which might be right here.
- Open the Home windows 11 Begin menu, seek for “regedit” within the field on the prime, then select Registry Editor when the shortcut seems to launch the utility.
- You’ve then bought an enormous listing of what are referred to as registry keys (or folders) on the left, which every comprise textual content strings and numerical values that Home windows 11 refers to when it must know how one can act.
- After every change you make, restart your laptop in order that it takes impact.
Present all choices
Right here’s a tweak to strive first: Home windows 11 modified the design of the right-click menu, placing most choices behind a Present extra choices submenu. To return to the Home windows 10 means of working, the place all of the choices can be found instantly:
- Head to the HKEY_CURRENT_USER Software program Courses CLSID key
- Proper-click on CLSID, and select New > Key.
- Identify the important thing {86ca1aa0-34aa-4e8b-a509-50c905bae2a2}.
- Proper-click on the important thing you simply created on the left, select New > Key once more, and title it InprocServer32.
- Open that key, right-click on the (Default) entry within the right-hand pane, and choose Modify.
- Go away every little thing as it’s and click on OK.
Restart your PC for the change to take impact. If you wish to undo your adjustments, simply right-click on the brand new keys you’ve created and select Delete.
Add program shortcuts
A technique you may edit the right-click menu is so as to add program shortcuts to it so that they’re all the time simply accessible.
- Within the Registry Editor navigation pane on the left, navigate to Pc HKEY_CLASSES_ROOT Listing Background shell.
- Proper-click on the shell folder, then select New > Key and provides it the title of this system you’re including.
- Proper-click on this newly created key (or folder), choose New > Key once more, and provides it the title command.
- With the command folder chosen on the left, double-click the (Default) worth on the fitting.
- Within the subsequent dialog field, enter the total path to this system you need to launch within the Worth information discipline, then click on OK.
The subsequent time you open the right-click context menu and select Present extra choices, it’s best to see this system listed. To undo your adjustments, simply delete the registry keys you’ve created (right-click and Delete).
Add transfer and duplicate information to particular folders
One other useful tweak is so as to add choices to maneuver and duplicate information to particular folders — this may be helpful once you’re right-clicking on a file or a gaggle of information.
- The important thing it’s essential navigate to is HKEY_CLASSES_ROOT AllFilesystemObjects shellex ContextMenuHandlers
- Proper-click on ContextMenuHandlers, select New > Key, and name it Transfer to folder.
- Double-click the {Default} worth on this new key and set {C2FBB631-2971-11D1-A18C-00C04FD75D13} as the worth earlier than clicking OK.
To create an choice to repeat moderately than transfer information:
- Head to the identical ContextMenuHandlers key, however this time the brand new key you create inside it’s referred to as “Copy to folder,” and the worth it’s essential set to its (Default) string is {C2FBB630-2971-11D1-A18C-00C04FD75D13}.
- Choose both of those new entries within the right-click menu and a small window pops up, enabling you to decide on a vacation spot folder.
- As all the time, to take away the choices, delete the keys you’ve created.
Edit SendTo choices
On a associated observe, you may edit the choices that seem once you choose Ship to on the right-click menu, letting you ship information to particular folders, units, or applications. This doesn’t want a registry edit:
- From the Home windows Begin menu, launch the Run utility
- Enter shell:sendto into the textual content field and hit Enter.
- A brand new File Explorer window will seem, and any shortcuts you create in right here (for an app or a folder, for instance) will present up within the Ship to menu.
- To create a shortcut, right-click on a clean a part of the right-hand pane and choose New > Shortcut.
Third-party apps
A fast internet search will reveal a number of third-party apps that may do a number of the registry modifying for you and put it in a extra user-friendly interface than the one supplied by the Home windows 11 Registry Editor. I’ve tried them, and so they labored for me. As earlier than, although, use them at your personal danger: a few of them are just a few years previous now, and a few elements of the Home windows registry have modified over time.
Straightforward Context Menu
One software that has been up to date extra just lately is the Straightforward Context Menu. Among the many objects you may add to the right-click menu by way of the app are a choose all information choice, fast hyperlinks to the Process Supervisor and the Command Immediate, and an choice to restart the Home windows Explorer shell. If you’ve made your tweaks, click on the Apply Modifications button on the prime to edit the related registry keys.
One more reason I like Straightforward Context Menu is that it will possibly modify the right-click menu relying on what you’re right-clicking on — completely different choices can seem when you’re right-clicking on a folder or right-clicking on the desktop, for instance. There’s a useful button on the prime of the interface to rapidly undo your entire adjustments, too.
Ship To Toys
I discussed the Ship to submenu earlier, and when you’re after a good simpler method to handle these choices, Ship To Toys has you lined. You may specify sure folders (such because the final used folder) that all the time seem on this menu, set a default mail recipient once you’re sending information as attachments, and add clipboard entries to the menu, too.
Home windows Eleven Discussion board
One closing useful resource to concentrate on is the Home windows Eleven Discussion board, which packages up registry edits as small executables you can run. For instance, right here’s a set that allows you to add shortcuts for creating folders, shortcuts, and libraries to the right-click menu. There are additionally executables for undoing these adjustments — you merely obtain the information after which run them to make the registry edits.

Technology
Windows will soon let you grab text from your Android photos
/cdn.vox-cdn.com/uploads/chorus_asset/file/24038601/acastro_STK109_microsoft_02.jpg)
Phone Link (called Link to Windows on the phone side) lets you sync calls, messages, notifications, and images — and cast your entire phone — from your Android phone to your Windows computer. It also works in a more limited fashion with iOS devices, which only sync notifications, messages, and calls over Bluetooth.
The Windows Snipping Tool got text extraction last year around the same time Phone Link got image share notifications, so it’s been possible for a bit to extract text from phone photos with the Snipping Tool. This update just saves you a step and lets you do it in-app. The feature is live in Phone Link 1.24051.91.0 and I gave it a quick test in Insider Preview Build 22635.3646 (Beta Channel).
In my testing, the OCR was decent, though it made more errors than either Samsung or Apple’s text extractors with the same photo of a book page. For longer passages you’re probably better off enabling cross-device copy and paste, extracting the text on your phone, and sending it to your PC that way.
Technology
How to save full-page screenshots as images on your iPhone

Ever stumbled upon a web page so informative you wished you could keep the entire thing, not just what’s visible on your screen? Well, you’re in luck. Today, we’re diving into the nifty trick of capturing a full-page screenshot that’s way bigger than your iPhone screen’s real estate.
When you took a screenshot in iOS 16 and earlier, you would normally get an option to save it as a PDF. As of iOS 17, you will see a Save to Photos option. This will let you save the full page of your screenshot as an image instead if you’d like. This only takes a couple of steps. Here’s how to save a full-page screenshot as an Image in iOS 17. Now, if you own an Android, you can perform the same steps. To learn how, click here.
GET SECURITY ALERTS, EXPERT TIPS – SIGN UP FOR KURT’S NEWSLETTER – THE CYBERGUY REPORT HERE
A woman on her iPhone (Kurt “CyberGuy” Knutsson)
MORE: HOW TO CHANGE CAMERA ZOOM LEVELS ON YOUR IPHONE
How to screen capture a full-page image on iPhone
- Open a website in a browser like Safari or Chrome that you want to capture as a full-page screenshot
- Press the Power and Volume Up buttons simultaneously to take a screenshot. You will see a preview of the screenshot in the bottom left corner of the screen.
- Tap on the preview to open the screenshot editor. You will see two options at the top: Screen and Full Page
- Tap on Full Page to see the entire page of the screenshot or click Screen just to see the visible part of the screen

Steps to screen capture a full-page image on iPhone (Kurt “CyberGuy” Knutsson)
MORE: HOW TO FIND ANY RECIPE WITH JUST A PHOTO ON IPHONE
- You can use the slider on the right to scroll through the full-page screenshot. You can also crop, annotate or share the screenshot.

Steps to screen capture a full-page image on iPhone (Kurt “CyberGuy” Knutsson)
GET SECURITY ALERTS, EXPERT TIPS – SIGN UP FOR KURT’S NEWSLETTER – THE CYBERGUY REPORT HERE
- To save the full page or the screen as an image, tap Done in the upper left corner.
- Then click Save to Photos
- Now, open the photos app
- You can view it in the Screenshots album in the Photos app or in the All Photos album if iCloud Photos is turned on in Settings > Photos.

Steps to screen capture a full-page image on iPhone (Kurt “CyberGuy” Knutsson)
MORE: TRY OUT THESE 10 SIRI HIDDEN HACKS ON YOUR IPHONE TODAY
Kurt’s key takeaways
Taking a full-page screenshot is more than just a cool trick; it’s a productivity booster. Whether you’re saving articles for later reading, capturing online receipts or preserving a digital moment, this feature is a game-changer. So next time you’re faced with a page that’s too good to trim, remember these steps and capture it all.
What unique uses do you think full-page screenshots could help you with in your daily tasks or special projects? Let us know by writing us at Cyberguy.com/Contact.
For more of my tech tips and security alerts, subscribe to my free CyberGuy Report Newsletter by heading to Cyberguy.com/Newsletter.
Ask Kurt a question or let us know what stories you’d like us to cover.
Follow Kurt on Facebook, YouTube and Instagram.
Answers to the most asked CyberGuy questions:
Copyright 2024 CyberGuy.com. All rights reserved.
Technology
How Netflix turned from chasing HBO to signing a deal with WWE
/cdn.vox-cdn.com/uploads/chorus_asset/file/23951362/STK072_VRG_Illo_N_Barclay_5_netflix.jpg)
His dream project: a Netflix series created by Warren Beatty. “He’s great in long form,” Sarandos says. “His only problems have been when he’s constrained.” Sarandos is also warming up Jodie Foster, who directed an episode of Orange Is the New Black. “The goal,” he says, “is to become HBO faster than HBO can become us.” His seductive pitch to today’s new breed of TV auteurs: a huge audience, real money, no meddlesome ecutives (“I’m not going to give David Fincher notes”), no pilots (television’s great sucking hole of money and hope), and a full-season commitment.
-

 Movie Reviews1 week ago
Movie Reviews1 week ago‘The Substance’ Review: An Excellent Demi Moore Helps Sustain Coralie Fargeat’s Stylish but Redundant Body Horror
-

 Politics1 week ago
Politics1 week agoTrump predicts 'jacked up' Biden at upcoming debates, blasts Bidenomics in battleground speech
-

 World1 week ago
World1 week agoIndia’s biggest election prize: Can the Gandhi family survive Modi?
-

 Finance1 week ago
Finance1 week agoSan Bernardino finance director claims she was fired after raising concerns about costly project
-

 News1 week ago
News1 week agoVideo: A Student Protester Facing Disciplinary Action Has ‘No Regrets’
-

 Movie Reviews1 week ago
Movie Reviews1 week ago‘Blue Sun Palace’ Review: An Intimate, Affecting and Dogma-Free Portrait of Chinese Immigrants in Working-Class New York
-

 Movie Reviews1 week ago
Movie Reviews1 week ago‘Rumours’ Review: Cate Blanchett and Alicia Vikander Play Clueless World Leaders in Guy Maddin’s Very Funny, Truly Silly Dark Comedy
-

 World1 week ago
World1 week agoPanic in Bishkek: Why were Pakistani students attacked in Kyrgyzstan?