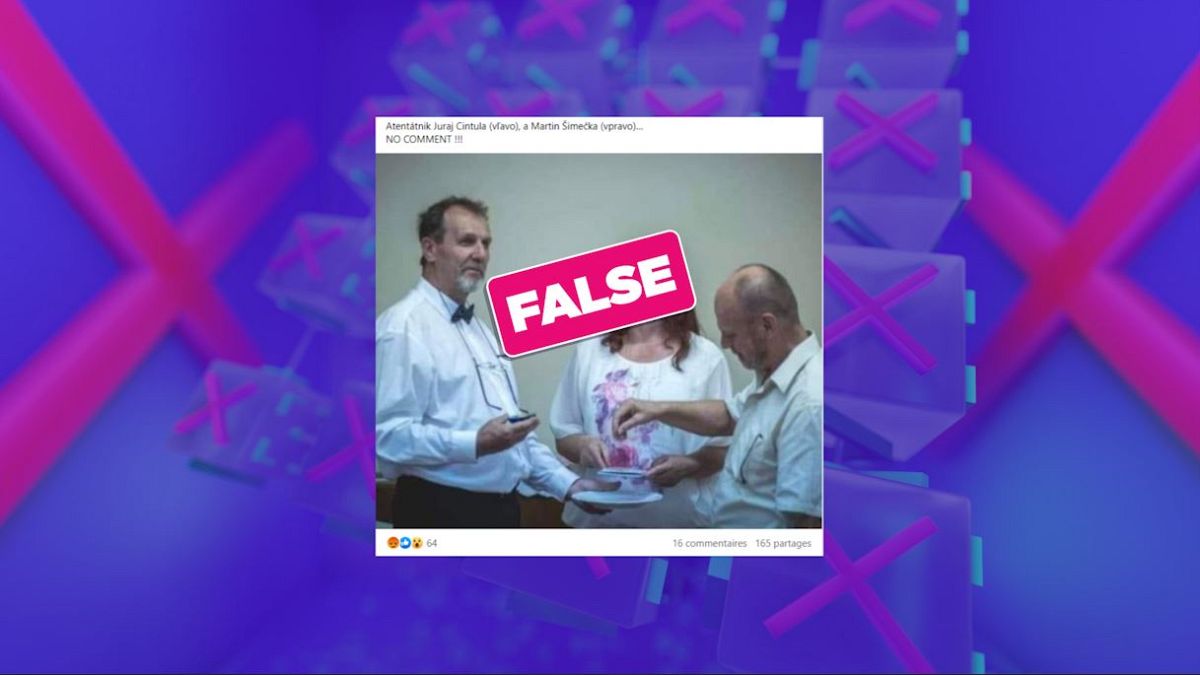Technology
How to manage your iPhone lock screen

In comparison with Android, iOS has traditionally been the much less customizable, extra you-get-what-you-get working system. Whereas that continues to be true to an extent, it has come a great distance, with customization choices that didn’t exist three or 4 years in the past. For instance, today, you are able to do much more along with your lock display screen than you may understand.
Right here’s how one can customise what you see — and the way it appears to be like — in your iPhone lock display screen. (This was examined on an iPhone operating iOS 15.3.)
First: the fundamentals.
Your lock display screen exhibits the time, date, and present notifications on the default view. Everyone knows and find it irresistible.
Different options may be accessed on the lock display screen in the event that they’re enabled in settings. To decide on which options seem, go to Settings > Face ID & Passcode (or Contact ID & Passcode on a telephone with Contact ID). Scroll down, and also you’ll discover a checklist of options that may be disabled till you unlock your telephone, together with the management heart, At this time View, and different issues like the power to answer to a textual content proper from the lock display screen. By default, they’re all enabled aside from USB equipment.
Assuming it’s enabled, swiping down from the highest proper of the display screen on a telephone with Face ID, or the underside up on a telephone with Contact ID, reveals the management heart. That’s the place you’ll discover fast entry to issues like display screen brightness, quantity, and Wi-Fi.
Swiping down from the center of the lock display screen brings up search and Siri options, that are the telephone’s greatest guesses as to what apps you is perhaps searching for at that individual time. In the wrong way, swiping up from the center of the display screen reveals older notifications. A right-to-left swipe will get you into the digicam, and a left-to-right swipe brings up At this time View. You’ve acquired some customization choices for all of those options, and At this time View is simply ripe for personalization as a result of… widgets!
At this time View
The At this time View panel is the place you possibly can add widgets and different belongings you may wish to see at a look with out unlocking your telephone. Along with the same old suspects like climate and calendar, you possibly can add a specific notice or featured images out of your iPhone gallery. Some widgets require the telephone to be unlocked to make use of them, like Google’s widget to carry out a fast search in Chrome, however others supply content material that may be loved with out unlocking the gadget, just like the Reddit app’s cat calendar. (It’s only a every day calendar with an image of a cat. It’s nice.)
At this time View can be accessible from the house display screen, and that’s the place you’ll must go to begin customizing it and including extra widgets. On your private home display screen, swipe proper to entry At this time View. From there:

- Contact and maintain one of many widgets on At this time View and faucet Edit House Display when a bit of menu seems.
- Faucet the plus signal on the prime left of the display screen
- From right here, you should utilize the search bar to search for a specific app or widget or scroll down and browse some steered widgets
- Faucet one of many widgets or one of many gadgets within the checklist of apps beneath it to see all the choices accessible for that particular widget
- Swipe via the choices and faucet Add Widget to place it in your At this time View display screen
- As soon as a widget is on At this time View, you possibly can contact and maintain to pull it across the display screen and place it the place you need
Management Heart

If you happen to’ve enabled entry to the management heart out of your lock display screen, then it’s one other place you possibly can add fast entry to extra capabilities, although they’re a bit of extra utilitarian in nature than “cat calendar.” By default, you’ll discover your flashlight and connectivity settings right here, amongst others, however you possibly can add extra capabilities to have accessible in your lock display screen. Simply go to Settings > Management Heart and scroll right down to see your choices.
After you have your favorites chosen, you possibly can rearrange the order they seem in on the management panel. In your checklist of included controls, contact and maintain the three bars to the proper aspect of the characteristic you wish to transfer, then drag it up or down the checklist. Controls seem in rows of 4 beneath the Focus mode, brightness, and quantity controls, beginning with no matter’s on the prime of your checklist within the higher left place.
Professional tip: a few of your management heart controls can do extra for you in the event you press and maintain them. Some will carry up extra choices this fashion — the digicam icon affords fast entry to begin the digicam app in portrait mode or to report video, for instance.
Notifications
For many people, the rationale we attain for our telephones roughly 5 thousand instances a day is to examine the notifications on our lock screens. You possibly can customise them, each when it comes to what they seem like and the place they seem.
To alter the settings for any particular person app’s notifications, go to Settings > Notifications and scroll right down to the Notification Fashion part. Choose the app you wish to regulate the notifications for, and also you’ll discover one other display screen of choices. Right here, you possibly can toggle that app’s notifications off utterly. Or, if you need that app to cease nagging you with notifications however you don’t wish to use that nuclear choice, you possibly can fine-tune utilizing the choices beneath that.
For instance, you possibly can select the way you’re alerted when a notification arrives. If you happen to faucet the little blue checkmark beneath the Lock Display alert choice, you’ll flip off lock display screen notifications for that app. If the Notification Heart choice subsequent to it’s checked, then these notifications might be quietly delivered to the notification heart with out popping up in your lock display screen. Form of a useful strategy to scale back the notification noise in your life.
You may want sure notifications from some apps delivered instantly and the remainder despatched to the notification heart — issues like “your DoorDash order has been delivered” versus “get $5 off your subsequent DoorDash order,” for instance. That’s what the Time Delicate Notifications toggle does – pressing notifications will all the time seem in your lock display screen after they’re delivered, whatever the alert type that you simply set. (Notice: not all apps supply this feature.)

There are just a few different customization choices for notifications, however so far as the lock display screen is worried, you could have yet one more choice: preview on or off. Notifications seem with previews all the time on by default, that means you’ll see the total textual content of the notification whether or not or not the telephone is unlocked. You possibly can select to have the preview seem solely as soon as the telephone is unlocked in the event you’d like a bit of extra privateness, so solely the app icon seems – not the total textual content of the notification – or disable previews utterly.
An alternative choice to scale back the notification muddle in your lock display screen is to have sure app notifications delivered in a every day abstract. You specify the apps and the time you’d wish to obtain them. Time-sensitive notifications from these apps will nonetheless go straight to you, however the remainder might be collected quietly and despatched to you in your abstract.
To arrange the scheduled abstract, go to Settings > Notifications > Scheduled Abstract, toggle it on after which observe the prompts to pick out apps and arrange your abstract time and frequency.
Learn how to change your lock display screen wallpaper
Ah, the lock display screen wallpaper. Perhaps it’s the trendy equal of getting your child’s class image in your pockets. Or possibly it’s your favourite image from a hike you took 5 years in the past that brings you a short lived second of calm once you see it. Otherwise you go for high-impact graphics with none nostalgia hooked up. It’s your world, and right here’s how one can customise it:
Go to Settings > Wallpaper > Select a New Wallpaper
From right here, you possibly can decide one among Apple’s Nonetheless or Dynamic, transferring wallpapers, or decide a photograph out of your telephone gallery. Faucet the one you need, zoom the picture the way you prefer it, and press set. You’ll have the choice to show it in your lock display screen, dwelling display screen, or each. Then go forth, and revel in a lock display screen that’s rather less get-what-you-get and a bit of extra you.

Technology
Apple’s next AirTag could arrive in 2025
/cdn.vox-cdn.com/uploads/chorus_asset/file/22461385/vpavic_4547_20210421_0067.jpg)
You may not have even thought about replacing your AirTag yet, but Bloomberg reports that Apple is working on a new one that could arrive in mid-2025. The new AirTag will reportedly feature an updated chip with better location tracking — an improvement it might need as competition among tracking devices ramps up.
By the time Apple rolls out its refreshed AirTag, the Bluetooth tracking landscape will look a lot different on both Android and iOS. Last month, Google revealed its new Find My Device network, which lets users locate their phones using signals from nearby Android devices. Even Life360, the safety service company that owns Tile, is creating its own location-tracking network that uses satellites to locate its Bluetooth tags.
In last week’s iOS 17.5 update, Apple finally started letting iPhones show unwanted tracking alerts for third-party Bluetooth tags. If an unknown AirTag or other third-party tracker is found with an iPhone user, they’ll get an alert and can play a sound to locate it. The feature is part of an industry specification created to prevent stalking across iPhones and Android devices. Several companies that make Bluetooth tracking devices, including Chipolo, Pebblebee, and Eufy are on board with the new standard.
Technology
How to connect your AirPods to your iPhone, iPad the easy way
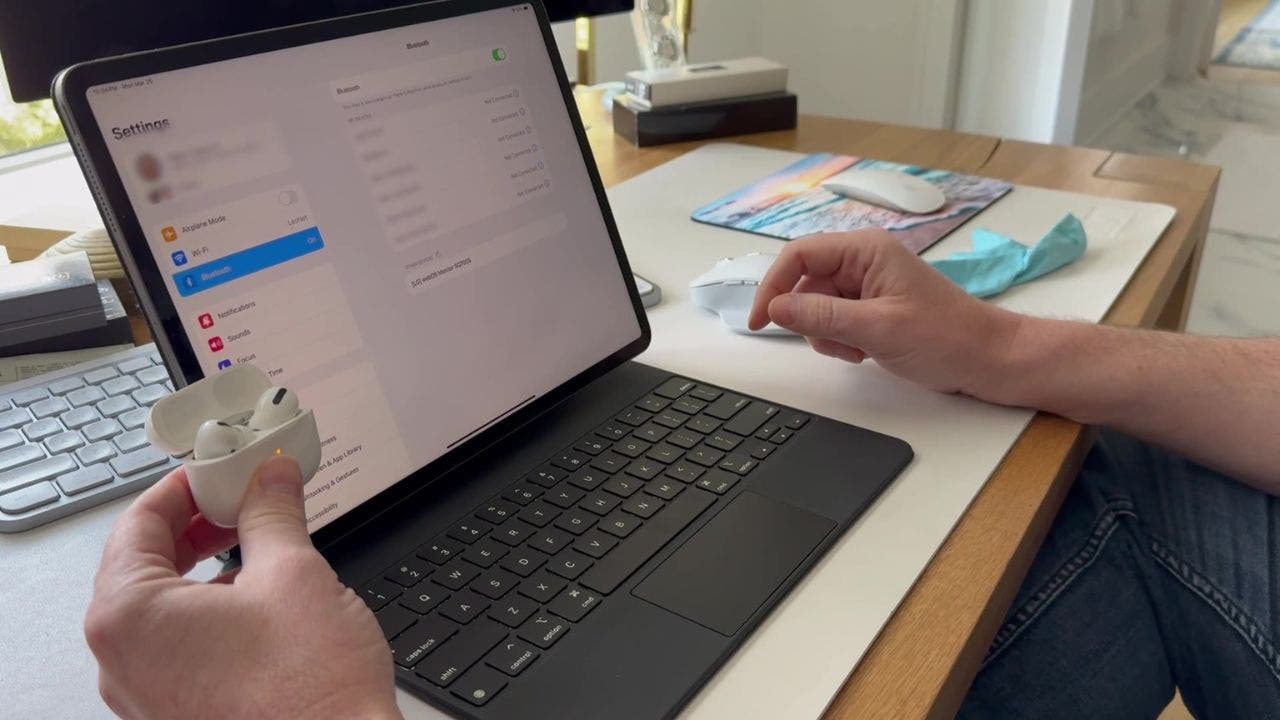
While the sonic quality of the AirPods certainly works across most devices with a Bluetooth connection, the real magic and a plethora of useful features really shine when you connect AirPods with other Apple devices. If you use the same Apple ID across all your Apple devices, you can really take advantage of the seamless auto-connect features.
GET SECURITY ALERTS, EXPERT TIPS – SIGN UP FOR KURT’S NEWSLETTER – THE CYBERGUY REPORT HERE
A woman listening to her AirPods (Kurt “CyberGuy” Knutsson)
ASK ANY TECH QUESTION AND GET KURT’S FREE CYBERGUY REPORT NEWSLETTER HERE
How to connect your AirPods to your iPhone
Before you start, make sure you’ve installed the latest version of iOS on your iPhone and be sure your AirPods are charged and in their case. If you’ve already connected your AirPods to your iPhone, it should connect automatically if you are signed in with the same Apple ID you used to sign onto your Mac. If not, here’s how to connect them to your iPhone.
- Unlock your iPhone and go to Settings
- Scroll down and tap Bluetooth, then turn on Bluetooth (if it isn’t already on)
- The toggle next to Bluetooth should be green, not grayed out.

Steps to connect your AirPods to your iPhone (Kurt “CyberGuy” Knutsson)
- Now, grab your AirPods case with the AirPods inside, then hold it next to your iPhone with the case top open.

Steps to connect your AirPods to your iPhone (Kurt “CyberGuy” Knutsson)
- At this point, a setup animation will show up on your iPhone screen.
- Tap Connect and you should be ready to listen.

Steps to connect your AirPods to your iPhone (Kurt “CyberGuy” Knutsson)
MORE: 8 INCREDIBLY USEFUL THINGS YOU CAN DO WITH AIRPODS
How to connect your AirPods to your iPad
Before you start, make sure you’ve installed the latest version of iOS on your iPhone and be sure your AirPods are charged and in their case. If you’ve connected your AirPods to your iPad already, it should connect automatically if you are signed in with the same Apple ID you used to sign onto your Mac. If not, here’s how to connect them to your iPad.
- Open up your iPad and go to Settings.

Steps to connect your AirPods to your iPad (Kurt “CyberGuy” Knutsson)
- From Settings, scroll down and tap Bluetooth.

Steps to connect your AirPods to your iPad (Kurt “CyberGuy” Knutsson)
- Then, tap the button on the right once so that it turns green.

Steps to connect your AirPods to your iPad (Kurt “CyberGuy” Knutsson)
- Keep your iPad open to this screen and take out your AirPods.

Steps to connect your AirPods to your iPad (Kurt “CyberGuy” Knutsson)
- From here, a setup animation will appear on the iPad. Tap Connect.

Steps to connect your AirPods to your iPad (Kurt “CyberGuy” Knutsson)

Steps to connect your AirPods to your iPad (Kurt “CyberGuy” Knutsson)
- Your AirPods should appear under the list of available devices in your Bluetooth settings on the iPad. Now tap your AirPods, and there you go.

Steps to connect your AirPods to your iPad (Kurt “CyberGuy” Knutsson)
Kurt’s key takeaways
In a nutshell, AirPods are popular because they’ve got great performance, reliability and are easy to use, especially if you’ve already got other Apple products in your life. They just get you, you know? They move between your iPad to your iPhone without a hitch – it’s like they’ve got a mind of their own. And setting them up is super simple. It’s like tap, tap, boom – you’re connected.
In what ways do you think the AirPods’ features could be further enhanced when paired with Apple devices? Let us know by writing us at Cyberguy.com/Contact.
For more of my tech tips and security alerts, subscribe to my free CyberGuy Report Newsletter by heading to Cyberguy.com/Newsletter.
Ask Kurt a question or let us know what stories you’d like us to cover.
Follow Kurt on Facebook, YouTube and Instagram.
Answers to the most asked CyberGuy questions:
Copyright 2024 CyberGuy.com. All rights reserved.
Technology
Two students find security bug that could let millions do laundry for free
/cdn.vox-cdn.com/uploads/chorus_asset/file/23249791/VRG_ILLO_STK001_carlo_cadenas_cybersecurity_virus.jpg)
A security lapse could let millions of college students do free laundry, thanks to one company. That’s because of a vulnerability that two University of California, Santa Cruz students found in internet-connected washing machines in commercial use in several countries, according to TechCrunch.
The two students, Alexander Sherbrooke and Iakov Taranenko, apparently exploited an API for the machines’ app to do things like remotely command them to work without payment and update a laundry account to show it had millions of dollars in it. The company that owns the machines, CSC ServiceWorks, claims to have more than a million laundry and vending machines in service at colleges, multi-housing communities, laundromats, and more in the US, Canada, and Europe.
CSC never responded when Sherbrooke and Taranenko reported the vulnerability via emails and a phone call in January, TechCrunch writes. Despite that, the students told the outlet that the company “quietly wiped out” their false millions after they contacted it.
The lack of response led them to tell others about their findings. That includes that the company has a published list of commands, which the two told TechCrunch enables connecting to all of CSC’s network-connected laundry machines. CSC ServiceWorks didn’t immediately respond to The Verge’s request for comment.
CSC’s vulnerability is a good reminder that the security situation with the internet of things still isn’t sorted out. For the exploit the students found, maybe CSC shoulders the risk, but in other cases, lax cybersecurity practices have made it possible for hackers or company contractors to view strangers’ security camera footage or gain access to smart plugs.
Often, security researchers find these security holes and report them before they can be exploited in the wild. But that’s not helpful if the company responsible for them doesn’t respond.
-

 News1 week ago
News1 week agoSkeletal remains found almost 40 years ago identified as woman who disappeared in 1968
-

 World1 week ago
World1 week agoIndia Lok Sabha election 2024 Phase 4: Who votes and what’s at stake?
-

 Movie Reviews1 week ago
Movie Reviews1 week ago“Kingdom of the Planet of the Apes”: Disney's New Kingdom is Far From Magical (Movie Review)
-

 World1 week ago
World1 week agoUkraine’s military chief admits ‘difficult situation’ in Kharkiv region
-

 Politics1 week ago
Politics1 week agoTales from the trail: The blue states Trump eyes to turn red in November
-

 World1 week ago
World1 week agoBorrell: Spain, Ireland and others could recognise Palestine on 21 May
-

 World1 week ago
World1 week agoCatalans vote in crucial regional election for the separatist movement
-

 Politics1 week ago
Politics1 week agoNorth Dakota gov, former presidential candidate Doug Burgum front and center at Trump New Jersey rally