Sometimes it’s okay to buy a speaker mostly for the aesthetic. And from the moment it was first announced, Bose’s $219 SoundLink Home stood out from the pack (and Bose’s own other efforts) with a mid-modern style that bears little resemblance to most competitors. It’s the kind of gadget that people are likely to notice and comment on. No one says a word about boring, ho-hum cylindrical speakers.
Technology
How a researcher hacked ChatGPT's memory to expose a major security flaw
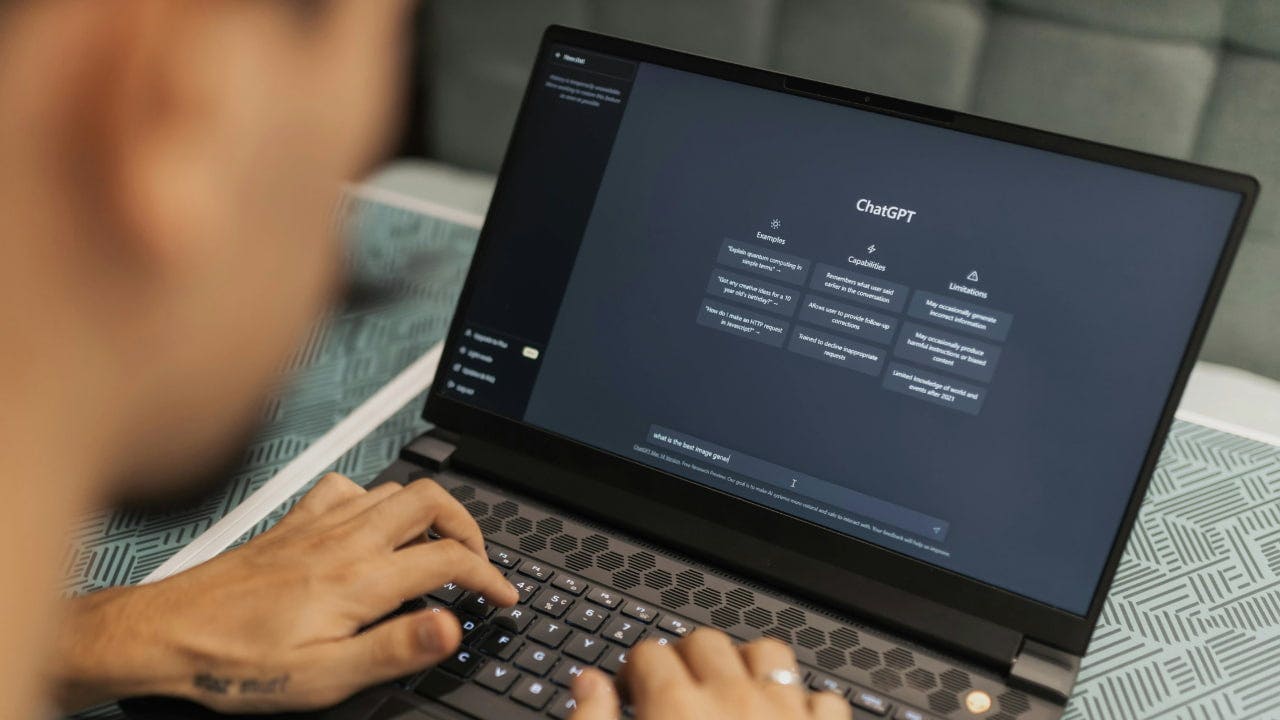
Company behind ChatGPT disbands AI safety board
Kurt ‘CyberGuy’ Knutsson discusses OpenAI ending its safety task force, actress Scarlett Johansson claiming the company copied her voice and the growing popularity of the voice notes phone feature.
ChatGPT is an amazing tool, and its developer, OpenAI, keeps adding new features from time to time.
Recently, the company introduced a new memory feature in ChatGPT, which essentially enables it to remember things about you. For example, it can recall your age, gender, philosophical beliefs and pretty much anything else.
These memories are meant to remain private, but a researcher recently demonstrated how ChatGPT’s artificial intelligence memory features can be manipulated, raising questions about privacy and security.
I’M GIVING AWAY A $500 GIFT CARD FOR THE HOLIDAYS
ChatGPT introduction screen. (Kurt “CyberGuy” Knutsson)
What is ChatGPT’s Memory feature?
ChatGPT’s memory feature is designed to make the chatbot more personal to you. It remembers information that might be useful for future conversations and tailors responses based on that information, even if you open a different chat. For example, if you mention that you’re vegetarian, the next time you ask for recipes, it will provide only vegetarian options.
WHAT IS ARTIFICIAL INTELLIGENCE (AI)?
You can also train it to remember specific details about you, such as saying, “Remember that I like to watch classic movies.” In future interactions, it will tailor recommendations accordingly. You have control over ChatGPT’s memory. You can reset it, clear specific memories or all memories, or turn this feature off entirely in your settings.

A prompt on ChatGPT. (Kurt “CyberGuy” Knutsson)
WINDOWS FLAW LETS HACKERS SNEAK INTO YOUR PC OVER WI-FI
The security vulnerability in ChatGPT
As reported by Arstechnica, security researcher Johann Rehberger found that it’s possible to trick the AI into remembering false information through a method called indirect prompt injection. This means the AI can be manipulated into accepting instructions from unreliable sources like emails or blog posts.
For instance, Rehberger demonstrated that he could trick ChatGPT into believing a certain user was 102 years old, lived in a fictional place called the Matrix and thought the Earth was flat. After the AI accepts this made-up information, it will carry it over to all future chats with that user. These false memories could be implanted by using tools like Google Drive or Microsoft OneDrive to store files, upload images or even browse a site like Bing — all of which could be manipulated by a hacker.
Rehberger submitted a follow-up report that included a proof of concept, demonstrating how he could exploit the flaw in the ChatGPT app for macOS. He showed that by tricking the AI into opening a web link containing a malicious image, he could make it send everything a user typed and all the AI’s responses to a server he controlled. This meant that if an attacker could manipulate the AI in this way, they could monitor all conversations between the user and ChatGPT.
Rehberger’s proof-of-concept exploit demonstrated that the vulnerability could be used to exfiltrate all user input in perpetuity. The attack isn’t possible through the ChatGPT web interface, thanks to an API OpenAI rolled out last year. However, it was still possible through the ChatGPT app for macOS.
When Rehberger privately reported the finding to OpenAI in May, the company took it seriously and mitigated this issue by ensuring that the model doesn’t follow any links generated within its own responses, like those involving memory and similar features.
HOW TO REMOVE YOUR PRIVATE DATA FROM THE INTERNET

Johann Rehberger’s ChatGPT conversation. (Johann Rehberger)
CYBER SCAMMERS USE AI TO MANIPULATE GOOGLE SEARCH RESULTS
OpenAI’s response
After Rehberger shared his proof of concept, OpenAI engineers took action and released a patch to address this vulnerability. They released a new version of the ChatGPT macOS application (version 1.2024.247) that encrypts conversations and fixes the security flaw.
So, while OpenAI has taken steps to address the immediate security flaw, there are still potential vulnerabilities related to memory manipulation and the need for ongoing vigilance in using AI tools with memory features. The incident underscores the evolving nature of security challenges in AI systems.
The company says, “It’s important to note that prompt injection in large language models is an area of ongoing research. As new techniques emerge, we address them at the model layer via instruction hierarchy or application-layer defenses like the ones mentioned.”
How do I disable ChatGPT memory?
If you’re not cool with ChatGPT keeping stuff about you or the chance that it could let a bad actor access your data, you can just turn off this feature in the settings.
- Open the ChatGPT app or website on your computer or smartphone.
- Click on the profile icon in the top right corner of the screen.
- Go to Settings and then select Personalization.
- Switch the Memory option off, and you’re all set.
This disables ChatGPT’s ability to retain information between conversations, giving you full control over what it remembers or forgets.

A man using ChatGPT on his laptop (Kurt “CyberGuy” Knutsson)
DON’T LET SNOOPS NEARBY LISTEN TO YOUR VOICEMAIL WITH THIS QUICK TIP
Cybersecurity best practices: Protecting your data in the age of AI
As AI technologies like ChatGPT become more prevalent, it’s crucial to adhere to cybersecurity best practices to protect your personal information. Here are some tips for enhancing your cybersecurity:
1. Regularly review privacy settings: Stay informed about what data is being collected. Periodically check and adjust privacy settings on AI platforms like ChatGPT and others to ensure you’re only sharing information you’re comfortable with.
2. Be cautious about sharing sensitive information: Less is more when it comes to personal data. Avoid disclosing sensitive details such as your full name, address, or financial information in conversations with AI.
3. Use strong, unique passwords: Create passwords that are at least 12 characters long, combining letters, numbers, and symbols, and avoid reusing them across different accounts. Consider using a password manager to generate and store complex passwords.
4. Enable two-factor authentication (2FA): Add an extra layer of security to your ChatGPT and other AI accounts. By requiring a second form of verification, such as a text message code, you significantly reduce the risk of unauthorized access.
5. Keep software and applications up to date: Stay ahead of vulnerabilities. Regular updates often include security patches that protect against newly discovered threats, so enable automatic updates whenever possible.
6. Have strong antivirus software: In an age where AI is everywhere, protecting your data from cyber threats is more important than ever. Adding strong antivirus software to your devices adds a critical layer of protection. The best way to safeguard yourself from malicious links that install malware, potentially accessing your private information, is to have strong antivirus software installed on all your devices. This protection can also alert you to phishing emails and ransomware scams, keeping your personal information and digital assets safe. Get my picks for the best 2024 antivirus protection winners for your Windows, Mac, Android & iOS devices.
7. Regularly monitor your accounts: Catch issues early. Frequently check bank statements and online accounts for any unusual activity, which can help you identify potential breaches quickly.
Kurt’s key takeaways
As AI tools like ChatGPT get smarter and more personal, it’s pretty interesting to think about how they can tailor conversations to us. But, as Johann Rehberger’s findings remind us, there are some real risks involved, especially when it comes to privacy and security. While OpenAI is able to mitigate these issues as they arise, it also shows that we need to keep a close eye on how these features work. It’s all about finding that sweet spot between innovation and keeping our data safe.
What are your thoughts on AI remembering personal details—do you find it helpful, or does it raise privacy concerns for you? Let us know by writing us at Cyberguy.com/Contact
For more of my tech tips and security alerts, subscribe to my free CyberGuy Report Newsletter by heading to Cyberguy.com/Newsletter
Ask Kurt a question or let us know what stories you’d like us to cover.
Follow Kurt on his social channels:
Answers to the most-asked CyberGuy questions:
New from Kurt:
Copyright 2024 CyberGuy.com. All rights reserved.

Technology
Got new electronics for the holidays? Here's what to do first

Got new electronics for the holidays? Whether you’ve unwrapped a shiny new smartphone, tablet or laptop, the first steps you take can set the tone for your entire experience.
We’ll walk you through essential steps to ensure your devices are secure, functional and ready for your enjoyment.
From setting strong passwords to enabling tracking features, these tips will help you make the most of your new gadgets.
GET SECURITY ALERTS, EXPERT TIPS — SIGN UP FOR KURT’S NEWSLETTER — THE CYBERGUY REPORT HERE
A person opening up new tech gifts. (Kurt “CyberGuy” Knutsson)
What do I do if I get a new laptop, tablet or smartphone?
Set up strong passwords and PINs
Change default passwords and PINs immediately. Use a combination of letters, numbers and special characters. Avoid using easily guessable information like birthdays or names. Consider using a password manager to generate and store complex passwords.
Enable two-factor authentication (2FA)
Wherever possible, activate 2FA for added security. This provides an extra layer of protection by requiring a second verification step, such as a text message or authentication app.
Consider privacy screen protectors (for smartphones and laptops)
Privacy screen protectors can prevent others from viewing your screen from the side, enhancing your privacy when using your device in public spaces.
Create a backup system for photos and documents
If your device stores important data (e.g., photos, documents), immediately set up a backup system. This can be done through cloud services or external storage devices to ensure your data is safe.
Install strong antivirus protection on all your new devices
The best way to ensure that your devices are protected and that no one is snooping around on your data or browsing history is by purchasing antivirus software. To protect yourself from having your data breached, have antivirus protection installed on all your new devices. Having good antivirus software actively running on your new devices will alert you of any malware in your system, warn you against clicking on any malicious links in phishing emails, and ultimately protect you from being hacked. Get my picks for the best 2024 antivirus protection winners for your Windows, Mac, Android and iOS devices.

A woman looking at her new smartphone. (Kurt “CyberGuy” Knutsson)
Avoid these common mishaps on your new device
Ignoring updates: Don’t skip software updates when setting up your new device. These updates often include critical security patches and new features. Enable automatic updates wherever possible to ensure your device remains up-to-date.
Overloading with apps: It’s tempting to download every app or tool that catches your eye. However, too many apps can slow your device and increase the risk of downloading malicious software. Stick to trusted sources like the Apple App Store or Google Play.
Forgetting about privacy settings: Take time to review and configure privacy settings on your devices. Disable features like location tracking or data tracking if they’re not necessary for your usage.
Neglecting physical protection: A single drop can ruin your brand-new device. In order to protect and enhance them, it’s important that you have some quality accessories, like a laptop bag or backpack, messenger bag, laptop sleeve, portable hard drive, headphones, webcam cover, attachable portable display, portable laptop stand, Bluetooth mouse, a good power strip and surge protector for your devices. You’ll also want a good phone charger. Check out our picks for these five best portable phone chargers. The last thing you’ll want is a device that dies on you all because you didn’t have a decent charging accessory.
5 BEST PORTABLE PHONE CHARGERS FOR ANY OCCASION
Set your new devices to be findable if lost
The best step to take if you have received a new laptop, tablet or smartphone, whether it’s an Apple or Android product, is to turn on any ‘Find My’ settings in case your device ever gets lost or stolen. Here are the steps you can take for the following options:
How to turn on Find My on iPhone
- Open the Settings app.
- Tap your name.
- Select Find My.
- Tap Find My iPhone and toggle it ON.

Steps to turn on Find My on iPhone. (Kurt “CyberGuy” Knutsson)
WHAT IS ARTIFICIAL INTELLIGENCE (AI)?
How to turn on Find My on my MacBook
- Go to the Apple menu (the small Apple icon) in the top left corner and select System Settings.
- Then click Privacy & Security in the sidebar (you may need to scroll down).
- Click Location Services on the right.
- Turn ON Location Services, then turn ON Find My in the list of apps.
Note: If you don’t see Find My, go to System Services in the list of apps, click Details, then turn on Find My Mac.
How to turn on Find My Device on Windows 11
- Select the Start button at the bottom left of your PC screen.
- Go to Settings.
- Select Privacy & security.
- Select Find My Device and select ON.
- Go to Location Services and select ON.
How to turn on Find My on iPad
- Go to Settings.
- Tap your Name.
- Click Find My.
- Tap Find My iPad and select ON.
How to turn on Find My Device on Android or Google Tablet
Settings may vary depending on your Android phone’s manufacturer.
- Go to your Settings app.
- Select Security.
- Tap Find My Device.
- Enable Find My by toggling the slider on.
LOST OR STOLEN PHONE? THERE’S POTENTIAL TROUBLE ASIDE FROM THE COST OF REPLACING A PHONE
What do I do if I get a new Smart TV?

A boy playing a video game on a Smart TV. (Kurt “CyberGuy” Knutsson)
Smart TVs are a great device to receive for the holidays. Not only do they give you access to tons of streaming apps, but they also allow you to browse the internet, stream music and videos, and even look at photos. With all these features comes a certain amount of risk regarding targeted ads and malware. While any Smart device can be infected with malware, Smart TVs are usually not the devices that experience this kind of attack. Although it has happened in the past with both Samsung and Apple TVs, those cases are extremely rare. However, before you begin enjoying your favorite movies and TV shows, take these steps to protect your Smart TV:
Disable ads and tracking
Disabling ads and tracking on your Smart TV will mostly limit your TV from collecting data on you and the content you’re watching. Here’s how to disable that feature on Samsung, LG and Vizio TVs:
LG
Some models may have different settings or options, so you should always check the user manual or the official website of LG for the most updated information.
- Go to Settings > Additional Settings > General.
- Select Live Plus to disable Automated Content Recognition (ACR).
- Select Advertisements and change the setting to “Do Not Sell My Personal Information.“
- Review terms of use and privacy policy and then opt out of Viewing Information, Voice Information, Interest-Based & Cross-Device Advertising, and Live Plus Automatic Content Recognition.
Samsung
Some models may have different settings or options, so you should always check the user manual or the official website of Samsung for the most updated information. For example, some models may have Smart Features instead of Support in the Settings menu.
- Go to Settings > Support > Terms & Privacy > Privacy Choices.
- Select Viewing Information Services to disable Automated Content Recognition (ACR).
- Select Voice Recognition Services to adjust voice data collection.
Vizio
Some models may have different settings or options, so you should always check the user manual or the official website of Vizio for the most updated information.
- Go to Settings>Admin & Privacy.
- Select Viewing Data to turn off Automated Content Recognition (ACR).
- Select Advertising to adjust ad tracking.
Disable all camera and voice recognition settings
Most Smart TVs do not come with built-in microphones and cameras, but there is a way to turn off those features for the brands that do.
Samsung
Some models may have different settings or options, so you should always check the user manual or the official website of Samsung for the most updated information. For example, Some models may have Smart Features instead of Support in the Settings menu. Some models may have Voice Recognition instead of Voice Recognition Services in the Terms & Policies menu.
- Go to Settings > Support > Terms & Policies.
- Go to Voice Recognition Services and select Off.
- Some Samsung models come with retractable cameras in the middle of the device. Gently push it back without touching the lens until you hear it click to turn it off.
LG
- Go to Settings > All Settings > General.
- Select User Agreements.
- Disable the Voice Information setting.
- Some LG TV models come with retractable cameras. Keep the lens pushed down when you are not using it.
Other Smart TV brands may come with external cameras. Make sure they are unplugged whenever you are not using them.
TOP 10 SOUNDBARS TO ENHANCE YOUR TV AUDIO EXPERIENCE
Sell, donate or recycle your old devices

A woman scrolling on her smartphone. (Kurt “CyberGuy” Knutsson)
If you have old devices that you don’t need, you can sell them or recycle them. Some services will pay you even if your devices are not working. To get the best deal for your devices, you need to choose the right service. Here are some services that you can use:
Amazon Trade-In: If you’re a big Amazon shopper, it might be worth it to try trading in your old device with their trade-in company. You can swap your device in exchange for an Amazon gift card, and they accept even non-functional items. This is a convenient way to get rid of your unwanted electronics and get some credit for your future purchases on Amazon. You can also check the trade-in value of your device before sending it in. Before you do get rid of your old device, be sure to follow these steps: How to securely get rid of your old PC or Mac.
More: How to securely get rid of your old cellphone.
Kurt’s key takeaways
As you dive into setting up your new electronics, remember that taking a few moments to secure and personalize them can save you a lot of headaches down the line. By following these initial steps, you’re not just protecting your investment; you’re also enhancing your overall experience.
Have you encountered any challenges while setting up your new devices? How did you overcome them? Let us know by writing us at Cyberguy.com/Contact
For more of my tech tips and security alerts, subscribe to my free CyberGuy Report Newsletter by heading to Cyberguy.com/Newsletter
Ask Kurt a question or let us know what stories you’d like us to cover.
Follow Kurt on his social channels:
Answers to the most-asked CyberGuy questions:
New from Kurt:
Copyright 2024 CyberGuy.com. All rights reserved.
Technology
Bose SoundLink Home review: a speaker that’s all about looks
/cdn.vox-cdn.com/uploads/chorus_asset/file/25742882/DSC_1384_Enhanced_NR.jpg)
But this thing, with its fabric housing wrapped in a brushed aluminum band, feels like vintage Bose. The company doesn’t always show this much attention to detail in design and materials, so I’m encouraged by the Home’s unique vibe.
If you’ve used or heard Bose’s SoundLink Flex, then you’ve already got a good understanding of what the Home speaker will sound like in your living room. Their tuning is quite similar. Like the Flex, the Home outputs mixed-down mono audio. I’ll always take stereo speakers when given the choice, but mono is common for the portable speaker category — though Bose is pushing it with the price here — and especially at this size.
With that in mind, the SoundLink Home sounds quite detailed and clear. Vocals are crisp. Acoustic instruments have a touch of warmth. And even if you dial the volume up to extremes, there’s little distortion. That’s partially because this speaker is no bass champ; the SoundLink Max wipes the floor with it in that regard, but is bulkier and nearly twice the price. The Home only supports your standard AAC and SBC Bluetooth codecs, whereas the Flex (second-gen) and Max both throw in aptX Adaptive compatibility for devices that offer it.
The thing is, you’re going to have to really like the Home’s out-of-the-box sound, because there’s no changing it. In another departure from other Bose speakers, the SoundLink Home lacks any kind of mobile companion app. As a result, you’re unable to customize its EQ at all. That’s a disappointing omission that would be easier to forgive from a cheaper speaker, but not this one. You can at least pair two units together to create a stereo pair. If you’re willing to drop the money on that, you’ll be rewarded with noticeably richer sound.
Another important thing to be aware of with the SoundLink Home is that there’s no water resistance to speak of. The same goes for dust resistance. This is not meant to be a poolside or outdoor speaker. It’s right there in the name, I suppose. You’ll want to put the speaker somewhere safe (and dry). A covered patio is about as far as you’ll want to take it. Bose doesn’t even recommend taking it into the bathroom. The ruggedized Flex is a better choice for those who need a road warrior that can withstand the elements. Durability is one area where the Home falls short of Ultimate Ears, JBL, Soundcore, and other brands that have Bluetooth speakers at similar prices.
So far I’ve discussed a lot of what’s missing, but one advantage over the SoundLink Flex is that the Home supports USB-C audio in. And you can take advantage of that at the same time that you’re paired over Bluetooth. So you could theoretically listen to wired audio from your laptop while using the speaker for phone calls or interacting with Siri or Google Assistant. (You can hold down the multi-function button up top to activate your phone’s voice assistant.) Calls and other Bluetooth activity will override the USB-C connection.
That USB-C port is on the speaker’s left side, which makes some cables look a bit inelegant when they’re plugged in. Bose at least includes a 90-degree USB-C cable to keep it as subtle as possible. Battery life is rated at up to 9 hours of playback, and my tests have shown that number to be mostly accurate. If you’re listening at or above 70 percent volume, expect to lose a couple hours. It’s not impressive endurance, but for a speaker that’ll only be traveling around your house, it’s sufficient. It takes between three and four hours to fully recharge the speaker over USB-C, which seems rather long for the passable battery life you’re getting.
There’s really not much else to cover with the SoundLink Home. It bets a whole lot on looks and feel and clears the bar on sound quality without any glaring tonal weaknesses. The absence of any EQ settings will inevitably disappoint those of you who like to tinker, and I think any $200-plus Bluetooth speaker should have some measure of weatherproofing. But Bose went in a different direction with the SoundLink Home. If you’re looking to buy (or gift) a speaker that’s off the beaten path, I wouldn’t fault you for choosing this one.
Photography by Chris Welch / The Verge
Technology
The life-changing benefits of Apple's Personal Voice and Live Speech

Imagine losing the ability to speak and communicate with your loved ones. It sounds scary, right? What if you could preserve your unique voice and continue expressing yourself, even when speaking becomes challenging?
Apple’s Personal Voice and Live Speech features are groundbreaking accessibility tools designed to do exactly that. These innovative technologies allow you to create a synthesized voice that sounds just like you, giving individuals at risk of losing their speech a powerful way to maintain their personal communication style.
Whether you’re dealing with a progressive medical condition, recovering from an injury, or simply want a backup communication method, Personal Voice and Live Speech offer an incredible solution.
GET SECURITY ALERTS, EXPERT TIPS — SIGN UP FOR KURT’S NEWSLETTER — THE CYBERGUY REPORT HERE
Live Speech and Personal Voice features on iPhone. (Kurt “CyberGuy” Knutsson)
How does Personal Voice work?
Personal Voice lets you create a digital version of your own voice by recording a series of phrases. Here’s how it works:
- Personalized voice synthesis: Record your voice using your iPhone, iPad or Mac.
- Privacy-focused: Voices are encrypted and stored securely on your device.
- Compatibility: Works across Apple devices running iOS 17, iPadOS 17 or macOS Sonoma or later.

Personal Voice feature on iPhone.
BEST ANTIVIRUS FOR MAC, PC, IPHONES AND ANDROIDS — CYBERGUY PICKS
Setting up Personal Voice
Personal Voice allows you to create a synthesized voice that sounds like your own. But first, ensure you have a compatible device running iOS 17, iPadOS 17 or macOS Sonoma or later. Choose a quiet room with minimal echo or background noise. You can pause and resume the recording session as needed. Now, here’s how to set it up:
On iPhone or iPad:
- Open the Settings app.
- Go to Accessibility.
- Click Personal Voice.
- Tap “Create a Personal Voice.”
- Authenticate using Face ID, Touch ID or your device passcode.

Steps to set up Personal Voice feature on iPhone. (Kurt “CyberGuy” Knutsson)
- Click Continue.
- Click the record button at the bottom of the screen.
- Follow the on-screen instructions, which require you to “Read the Phrase” on the screen to record 150 randomly chosen phrases.
- It will tell you once you are done recording. Then click Continue.

Steps to set up Personal Voice feature on iPhone. (Kurt “CyberGuy” Knutsson)
On Mac:

Steps to set up Personal Voice feature on Mac. (Kurt “CyberGuy” Knutsson)
- Click System Settings.
- Then, select Accessibility.
- Click Personal Voice on the left of the screen.
- Then, click “Create a Personal Voice.”

Steps to set up Personal Voice feature on Mac. (Kurt “CyberGuy” Knutsson)
- Authenticate using Touch ID, or your device passcode.
- Then tap Continue, and then Continue again.

Steps to set up Personal Voice feature on Mac. (Kurt “CyberGuy” Knutsson)
- Click Continue one more time.
- Click “Continue with Default Phrases.”
- Click the record button at the bottom of the screen to check the sound quality.
- Then tap Done.

Steps to set up Personal Voice feature on Mac. (Kurt “CyberGuy” Knutsson)
- Follow the on-screen instructions, which require you to “Read the Phrase” on the screen to record 150 randomly chosen phrases. In this example, you’d say, “Does he know how to speak Spanish?”
- Make sure it’s set to Continuous recording so that you can go from reading one phrase to the next without stopping.
- It will tell you once you are done recording. Then click Continue.
WHAT IS ARTIFICIAL INTELLIGENCE (AI)?

Steps to set up Personal Voice feature on Mac. (Kurt “CyberGuy” Knutsson)
Note: The device will generate your personal voice after you complete the 150-phrase recording process, which typically takes a few hours to days to fully process. It will process your speech securely on your device overnight while it is charging and connected to Wi-Fi. You can create multiple voices on each device, and the voice generation occurs only when your device is locked and charging.
TALK IN TWO LANGUAGES WITH APPLE WATCH’S REAL-TIME TRANSLATIONS
Using Live Speech
Live Speech allows you to type what you want to say and have it spoken aloud using your Personal Voice or other system voices. Here’s how to set it up and use Live Speech:
On iPhone/iPad:
- Click Settings.
- Tap Accessibility.
- Click Live Speech.
- Toggle on Live Speech.

Steps to use Live Speech on iPhone. (Kurt “CyberGuy” Knutsson)
On Mac:
- Tap Apple menu.
- Click System Settings.
- Select Accessibility.
- Click Live Speech.

Steps to use Live Speech on Mac. (Kurt “CyberGuy” Knutsson)
On Apple Watch:
- Go to the Settings app.
- Tap Accessibility.
- Click Live Speech.
- Toggle on Live Speech.
- Then scroll down and select a voice to use, including your created Personal Voice, if available.

Steps to use Live Speech on Apple Watch. (Kurt “CyberGuy” Knutsson)
APPLE AIRPODS PRO 2 MAKES HEARING TESTS AS EASY AS A FEW TAPS
How to use Live Speech
On iPhone/iPad:
- Triple-click the side or top button.
- Tap “Live Speech.”
- Type your message.
- Tap “Send” to have it spoken aloud.
On Mac:
- Click the Type to Speak text field in the Live Speech window.
- Type your message.
- Tap the play button to have it spoken aloud.
On Apple Watch:
- Triple-click the Digital Crown.
- Tap Live Speech
- Tap where it says “Type to Speak.”
- Type your message using the letters below it.
- Tap “Send” to have it spoken aloud.
SUBSCRIBE TO KURT’S YOUTUBE CHANNEL FOR QUICK VIDEO TIPS ON HOW TO WORK ALL OF YOUR TECH DEVICES
Kurt’s key takeaways
Personal Voice and Live Speech provide a means of communication for those who may lose their ability to speak and offer a deeply personal touch by allowing users to maintain their own voice. The ability to use these features across multiple Apple devices ensures continuity and accessibility in various situations, from phone calls to in-person conversations. It’s important to note that Apple has designed these features with privacy and security in mind. Personal Voice data is encrypted and stored securely on the device, and when shared across devices, it uses end-to-end encryption in iCloud.
Can you share a personal experience where advanced accessibility tools made a significant difference in your or someone else’s life? Let us know by writing us at Cyberguy.com/Contact
For more of my tech tips and security alerts, subscribe to my free CyberGuy Report Newsletter by heading to Cyberguy.com/Newsletter
Ask Kurt a question or let us know what stories you’d like us to cover.
Follow Kurt on his social channels:
Answers to the most-asked CyberGuy questions:
New from Kurt:
Copyright 2024 CyberGuy.com. All rights reserved.
-
/cdn.vox-cdn.com/uploads/chorus_asset/file/24924653/236780_Google_AntiTrust_Trial_Custom_Art_CVirginia__0003_1.png)
/cdn.vox-cdn.com/uploads/chorus_asset/file/24924653/236780_Google_AntiTrust_Trial_Custom_Art_CVirginia__0003_1.png) Technology5 days ago
Technology5 days agoGoogle’s counteroffer to the government trying to break it up is unbundling Android apps
-

 News6 days ago
News6 days agoNovo Nordisk shares tumble as weight-loss drug trial data disappoints
-

 Politics6 days ago
Politics6 days agoIllegal immigrant sexually abused child in the U.S. after being removed from the country five times
-

 Entertainment1 week ago
Entertainment1 week ago'It's a little holiday gift': Inside the Weeknd's free Santa Monica show for his biggest fans
-

 Lifestyle7 days ago
Lifestyle7 days agoThink you can't dance? Get up and try these tips in our comic. We dare you!
-

 Technology1 week ago
Technology1 week agoFox News AI Newsletter: OpenAI responds to Elon Musk's lawsuit
-
/cdn.vox-cdn.com/uploads/chorus_asset/file/25672934/Metaphor_Key_Art_Horizontal.png)
/cdn.vox-cdn.com/uploads/chorus_asset/file/25672934/Metaphor_Key_Art_Horizontal.png) Technology2 days ago
Technology2 days agoThere’s a reason Metaphor: ReFantanzio’s battle music sounds as cool as it does
-

 News3 days ago
News3 days agoFrance’s new premier selects Eric Lombard as finance minister














