Amazon’s next Prime Day event hasn’t officially kicked off yet, but in classic Amazon fashion, the retailer has already dropped a selection of early deals ahead of its four-day sale. While steeper discounts are not likely to arrive until next month, many of the current offers are already worth considering, especially if you’re a Prime member looking to score a deal on one of Amazon’s own devices or services.
Technology
Apple Intelligence and a better Siri may be coming to iPhones this spring
/cdn.vox-cdn.com/uploads/chorus_asset/file/25520754/Screenshot_2024_07_07_at_12.01.27_PM.png)
Siri will finally get better in spring 2025 when Apple makes its Apple Intelligence AI system available to everyone via its iOS 18.4 update, according to Bloomberg’s Mark Gurman in the latest Power On newsletter. That’s more specific than Apple has been — so far, it’s only said the flagship AI features will be available next year.
Apple regularly doles out its new features piecemeal, in point updates, across its operating systems. So it’s possible, for instance, that Siri will gain the ability (via Apple Intelligence) to do things on your behalf like dig your ID out of your 20,000-photo-deep library in Photos and copy your driver’s license number to enter into an online form, but perhaps the AI-powered emoji generation or writing assistance features won’t be ready yet. Gurman doesn’t speak directly to that, but it’s good to keep in mind.
What’s coming first should become clearer as beta versions of iOS 18 start incorporating the features later this year and the 18.4 release approaches. In the meantime, features like ChatGPT integration, a new Siri interface that ditches the old circle graphic for a pulsing rainbow around the inside of the screen bezel, and deeper product knowledge that lets Siri give you basic tech support are expected this fall.
Down the road, Apple’s AI plan apparently includes those AirPods with embedded cameras that pop up in rumors from time to time, such as in last week’s rumor from supply chain analyst Ming-Chi Kuo, saying they would have infrared sensors and be used in concert with the Vision Pro, for hand gesture and motion detection. Gurman describes something akin to Meta’s Ray-ban glasses — for example, AI could process imagery from them to describe things in your environment or help you navigate while you’re walking. These new AirPods Pro, he writes, might be two generations away.

Technology
Here are 14 of our favorite deals from Amazon’s early Prime Day sale

From record lows on security gear and power stations to a solid deal on what was already an affordable streaming device, these early discounts offer a great chance to save before the real deluge arrives on July 8th. And while most of these offers are exclusive to Prime members, in some cases, other retailers are price-matching Amazon, meaning non-members can still take advantage of some of the same savings.
We’ll be updating this guide over the next week or two as new deals drop, so be sure to check back often if you want to stay on top of the latest deals and discounts. We also suggest bookmarking our main Prime Day hub for additional tips, tricks, and insight into what is likely going to be one of the biggest shopping events of the year.

Amazon-owned Blink is offering steep discounts on a number of security devices ahead of Prime Day. Right now, for example, you can buy the latest Blink Outdoor security camera for just $39.99 ($39.99 off) at Amazon and Best Buy, or two Blink Outdoor 4 XRs — which is the same camera but with a Sync Module XR — for $89.99 ($90 off) at Best Buy. The outdoor security camera offers person detection and a wider field of view than the third-gen Blink Outdoor, while retaining support for motion detection, night vision, and two-way audio. The Sync Module XR just extends the range by up to 400 feet.
The best deals, however, are on bundles. For instance, you can grab a Blink Outdoor 4 alongside Blink’s latest Video Doorbell for just $69.98 ($70 off). Alternatively, you can pick up a Blink Video Doorbell with a Blink Outdoor 4 XR for $89.98 ($109.99 off). Blink’s updated doorbell improves on its solid predecessor with a wider 150-degree field of view, sharper 1440p resolution, and a better 1:1 aspect ratio that allows for a head-to-toe view of your porch. It also offers IP65 waterproofing and support for two-way audio / night vision, not to mention an impressive two years of battery life. It even supports person detection, though only with a $3/month Blink subscription plan.


If you don’t need a doorbell, Amazon is also selling a Blink Outdoor 4 with a Blink Mini 2 starting at $64.98 ($75 off), or with the Blink Outdoor 4 XR for $79.98 ($99.99 off). The Mini 2 is a relatively compact 1080p camera that offers motion alerts, two-way audio, and other core features. It’s also a meaningful upgrade over its predecessor, thanks to improved low-light performance, a wider field of view, and USB-C support. You can even use it outdoors given it carries an IP65 rating, though you will need to purchase Blink’s optional Weather-Resistant Power Adapter ($9.99) to do so.


Amazon’s Fire TV Stick 4K is on sale for $24.99 ($24.99 off) at Amazon and Best Buy, which is its lowest price of the year. The Fire TV Stick 4K is an excellent streaming device that supports Dolby Vision and HDR10 Plus, allowing you to enjoy sharp, vibrant picture quality on compatible 4K TVs. It also offers support for Dolby Atmos, DTS, and other HDR and surround sound formats, so you can experience more immersive audio whether you’re watching movies or gaming. It integrates well with Alexa and comes with an Alexa Voice Remote, too, so you can search for shows or adjust the volume using your voice.


If you’re looking for better sound than your TV’s built-in speaker can provide, Amazon’s Fire TV Soundbar Plus is down to an all-time low of $174.99 ($75 off) at Amazon. At 37 inches wide, it’s small enough to fit under most TVs, making it a good option for apartments or smaller living rooms. Inside, it features three speakers, three tweeters, and two woofers, along with a dedicated center channel designed to enhance dialogue clarity. It also supports Dolby Atmos, DTS:X, and DTS True Volume, allowing a more immersive listening experience. It features four different listening modes as well — Movie, Music, Sports, and Night — which adjust the sound profile to match what you’re watching, whether you’re after loud, booming sound or a quieter, late-night vibe.


Whether you’re juggling smart devices inside or working in the backyard, the Eero Max 7 router and new Eero Outdoor 7 deliver reliable, high-speed Wi-Fi wherever you are on your property. And right now, you can buy both at Amazon as a part of a bundle starting at $699.99 ($300 off), which is a new low price.
The Eero Max 7 is designed for high-performance streaming, gaming, and future-proofing your smart home setup. It features Wi-Fi 7 support and speeds up to 10Gbps, with coverage suitable for homes up to 2,500 sq. ft. per unit. For those looking to extend their reliable Wi-Fi signal beyond indoor walls, the Eero Outdoor 7 offers the same high-speed performance but is designed specifically for outdoor environments. It carries an IP66 weatherproof rating — ensuring it can withstand rain, dust, and extreme temperatures — while delivering coverage across up to 15,000 square feet.


If you don’t want to buy a Blink security camera, Ring also sells some great security devices that play well with both Alexa and other Ring gadgets. A few of these are on sale right now — including a notable deal that pairs a Ring Doorbell Battery with a Ring Indoor Cam 2, all for $69.99 ($70 off) at Amazon.
The battery-powered Ring Doorbell Battery is a basic 1080 buzzer that borrows a couple of features from the Battery Doorbell Plus, which is one of our favorite video doorbells. While it doesn’t have a removable battery, it improves on the older Ring Video Doorbell 2 with a 1:1 aspect ratio and a 150-degree field of view, giving you a full, top-to-bottom view of who or what is at the door. Like the Plus, it also supports color night vision and uses a PIR sensor for motion-activated recording.
The Ring Indoor Cam 2, meanwhile, is a basic 1080p camera that supports motion-activated recording, color night vision, and a built-in siren that can be triggered manually from the Ring app. One of its most notable features is the physical privacy shutter, which allows you to block the camera’s lens and disable the microphone. If you pay for a Ring Home subscription, which starts at $4.99 a month, you’ll also gain access to a host of other features, including an in-app SOS button that allows you to request police, fire, or medical help.


Normally $139.99, you can currently buy a refurbished Fire HD 10 tablet at Amazon with 32GB of storage and ads for $69.99. With its 10.1-inch HD display, octa-core processor, and 3GB of RAM, the Fire HD 10 is a solid budget slate for entertainment purposes. While it’s not as powerful as an iPad, it handles casual web browsing, reading, and light gaming well enough. Its 1080p screen is one of the best in Amazon’s lineup, too, while built-in stylus support and handwriting recognition mean you can also use it to take notes (though you’ll have to buy the optional Made for Amazon stylus separately).


If you’re looking for a portable power station for outdoor adventures or that inevitable power outage, the Jackery Explorer 1000 V2 is available for an all-time low of around $448.99 ($350 off) from Amazon and Jackery. The 23-pound power station is relatively lightweight and portable, with three AC outlets that can output up to 1,500W. It also boasts a pair of USB-C ports, a single USB-A port, and a DC car port, allowing you to charge phones, laptops, cameras, and even small appliances (including your mini fridge). It also charges significantly faster than prior models and boasts a handy LED light, making it a versatile companion for camping, road trips, and emergencies at home.
- You can buy a Ring Pan-Tilt Indoor Cam with a Ring Pet Tag for $44.99 ($44.99 off) at Amazon, which is a new low price. Ring’s Pan-Tilt Indoor Cam rotates 360 degrees on a motorized base, which you can control via the Ring app. The wired 1080p camera also offers a physical privacy cover — just like the second-gen Ring Indoor Cam — along with support for video and color night vision, two-way talk, motion detection, and a built-in siren. The Ring Pet Tag, on the other hand, attaches to your pet’s collar and links to a digital profile anyone can access via a QR code.
- The Alexa Voice Remote Pro is now available for just $24.99 ($10 off) at Amazon and Best Buy, marking its lowest price to date. The backlit remote features a built-in remote finder, allowing you to quickly locate it using either Amazon’s Fire TV app or a compatible smart speaker. It also features customizable shortcut buttons that you can program to instantly launch your favorite apps, as well as compatibility with most Fire TV streaming devices and smart TVs. Read our review.
- Amazon is selling the Eero 6 mesh router for $64.99 ($15 off), which is one of its best prices to date. While it lacks Wi-Fi 7 support and isn’t as fast as the newer Eero 7 models, it still delivers up to 900Mbps and covers up to 1,500 sq. ft. It’s a solid, budget-friendly choice for basic streaming, browsing, and smart home use.
- You can buy an Echo Glow at Amazon for $19.99 ($10 off), which is $3 shy of its lowest price to date. The 100-lumen LED lamp is designed primarily for children, and as such, it can cycle through multiple colors with just a tap, function as a visual timer, and automatically dim when it’s time for bed. It’s also compatible with Alexa, meaning you can control it with your voice when paired with a compatible Echo device.
- Right now, Amazon is offering a free month of Kindle Unlimited, which normally runs $11.99 a month. The subscription gives you access to more than four million e-books, along with thousands of audiobooks and digital magazines. Just remember to cancel our subscription before the trial period ends if you don’t want to be automatically charged at the end of the limited window.
- Amazon’s Luna Controller is on sale for $39.99 ($30 off) at Amazon, which matches its best price to date. Although it was built primarily for Amazon’s cloud-gaming service, the gamepad offers support for both Bluetooth and USB-C connectivity, rendering it compatible with Android phones, Apple products, Fire TV devices, and PCs. It also integrates with Alexa, allowing you to issue voice commands directly through the controller when paired with a Fire TV device.
Technology
16 billion passwords leaked in massive data breach

NEWYou can now listen to Fox News articles!
Your personal data is collected by almost every site or app you visit. The world is more data hungry than ever because it’s now the most important asset, even more valuable than oil. Your shopping history is logged, your search history is captured and your phone number, email address and IDs are all stored.
But that doesn’t mean all this data is safe. If you’ve ever received a spam call, phishing email or a fake support call, your personal data is out there.
And if you want proof of how poorly your data is treated, a newly uncovered database offers a stark reminder. More than 16 billion login credentials, collected from years of past data breaches, have been compiled into one of the largest aggregated archives of cybersecurity incidents ever seen, according to a report.
Sign up for my FREE CyberGuy Report
Get my best tech tips, urgent security alerts and exclusive deals delivered straight to your inbox. Plus, you’ll get instant access to my Ultimate Scam Survival Guide — free when you join.
10 SIGNS YOUR PERSONAL DATA IS BEING SOLD ONLINE
A woman working on her laptop (Kurt “CyberGuy” Knutsson)
What you need to know about the 16 billion password data breach affecting Google, Apple and Facebook
Cybernews describes the exposed database as a “blueprint for mass exploitation.” The records include login credentials from popular platforms like Google, Facebook and Apple.
Security researchers emphasize that this isn’t the result of a new, single breach. Instead, it’s a massive collection of previously stolen credentials from various past leaks, phishing scams and third-party data exposures, some of which were forgotten, underreported or reshared.
BleepingComputer, a cybersecurity site that reviewed the archive, confirmed the data appears to be aggregated from older breaches rather than a fresh incident. This makes the scope of the exposure particularly dangerous because attackers can use this central trove for targeted attacks, including credential stuffing.
Credential stuffing becomes much easier when attackers have access to such a vast pool of usernames and passwords. This technique involves using stolen login details across multiple sites, exploiting the fact that many users reuse the same credentials. So, even if your account wasn’t part of a recent breach, you could still be at risk if your old credentials are part of this newly indexed compilation.

An illustration of a hacker at work (Kurt “CyberGuy” Knutsson)
DOUBLECLICKJACKING HACK TURNS DOUBLE-CLICKS INTO ACCOUNT TAKEOVERS
How Google and Meta are responding to the massive password leak
We reached out to Apple, Google and Meta for comment.
A Google spokesperson stated that this issue did not stem from a Google data breach and that Google continues to strongly encourage users to adopt more secure, passwordless authentication methods, such as passkey. They also suggest using tools like Google Password Manager, which securely stores your passwords and notifies you when they’ve been involved in a breach, allowing you to take immediate action.
A rep from Meta said, “We don’t have a statement to share at this time as we’re still looking into this,” but did offer some tips to secure your account, a security check-up tool, and the introduction of passkeys on Facebook.
We did not hear back from Apple before our deadline.
WHAT IS ARTIFICIAL INTELLIGENCE (AI)?

A Google smartphone (Kurt “CyberGuy” Knutsson)
MALWARE EXPOSES 3.9 BILLION PASSWORDS IN HUGE CYBERSECURITY THREAT
5 essential ways you can protect yourself after the Apple, Google Data breach
With credential leaks becoming a growing threat, protecting your data requires a mix of smart security habits and reliable tools. Here are five effective ways to keep your information safe.
1. Use a password manager: Infostealer malware often targets passwords saved directly in web browsers, making them easy targets. Instead of relying on your browser to store credentials, use a dedicated password manager that offers zero-knowledge architecture and military-grade encryption to keep your data safe. The best options work across all your devices and browsers, offer secure sharing, monitor for data breaches, and even generate health reports on your passwords. Get more details about my best expert-reviewed Password Managers of 2025 here.
2. Enable two-factor authentication (2FA): Even if your credentials are stolen, 2FA adds an extra layer of security by requiring a second form of verification, such as a code from an authentication app or biometric confirmation. Cybercriminals rely on stolen usernames and passwords to break into accounts, but with 2FA enabled, they cannot gain access without the additional security step. Make sure to enable 2FA on important accounts like email, banking, and work-related logins.
3. Use strong antivirus software and be cautious with downloads and links: Infostealer malware often spreads through malicious downloads, phishing emails, and fake websites. Avoid downloading software or files from untrusted sources, and always double-check links before clicking them. Attackers disguise malware as legitimate software, game cheats, or cracked applications, so it is best to stick to official websites and app stores for downloads.
The best way to safeguard yourself from malicious links is to have antivirus software installed on all your devices. This protection can also alert you to phishing emails and ransomware scams, keeping your personal information and digital assets safe. Get my picks for the best 2025 antivirus protection winners for your Windows, Mac, Android and iOS devices.
4. Keep software updated: Cybercriminals exploit outdated software to deliver malware. Keeping your operating system, browsers, and security software up to date ensures that known vulnerabilities are patched. Enable automatic updates whenever possible, and install reputable antivirus or endpoint protection software that can detect and block infostealer threats before they compromise your system.
5. Consider a personal data removal service: The massive leak of 16 billion credentials shows just how far your personal information can spread and how easily it can resurface years later in aggregated hacker databases. Even if your passwords were part of an old breach, data like your name, email, phone number, or address may still be available through data broker sites. Personal data removal services can help reduce your exposure by scrubbing this information from hundreds of these sites. While no service can guarantee total removal, they drastically reduce your digital footprint, making it harder for scammers to cross-reference leaked credentials with public data to impersonate or target you. These services monitor and automatically remove your personal info over time, which gives me peace of mind in today’s threat landscape. Check out my top picks for data removal services here.
Get a free scan to find out if your personal information is already out on the web
CHAOS RANSOMWARE HITS OPTIMA TAX RELIEF, LEAKS 69GB OF DATA
Kurt’s key takeaway
Passwords are no longer enough. That is why I have always believed tech companies should phase them out entirely and require two-factor authentication across the board. Passwords, once the foundation of online identity, are now one of its weakest links. Companies like Google and Meta are already building systems that move beyond them. The tools are available. The message is clear. You do not need to wait for a breach to start taking security seriously.
Do you think tech companies are investing enough in their cybersecurity infrastructure? Let us know by writing to us at Cyberguy.com/Contact.
For more of my tech tips and security alerts, subscribe to my free CyberGuy Report Newsletter by heading to Cyberguy.com/Newsletter
Ask Kurt a question or let us know what stories you’d like us to cover
Follow Kurt on his social channels
Answers to the most asked CyberGuy questions:
New from Kurt:
Copyright 2025 CyberGuy.com. All rights reserved.
Technology
The smaller Fairphone 6 introduces swappable accessories

Fairphone has announced its latest repairable smartphone, nearly two years after introducing the last upgrade. The new Fairphone 6 is smaller and 9 percent lighter than its predecessor, but it includes a larger 4,415mAh battery — easily replaceable by removing just seven screws — that will power the phone for up to 53 hours on a full charge. It’s also more modular than previous versions, with new accessories like a card holder and finger loop that can be attached to the back of the phone.
The Fairphone 6 is available now through the company’s online store and other European retailers for €599 (around $696). There are black, green, and white color options. But as with previous versions dating back to the Fairphone 3, the new model will only be available in the US through Murena, and delivery is expected sometime in August. Instead of running standard Android, the Murena version of the Fairphone 6 will feature a privacy-focused and de-Googled version of Android that the company calls /e/OS. It’s available for preorder now for $899.
The Fairphone 6 has a Snapdragon 7s Gen 3 mobile processor, 8GB of RAM, and 512GB of storage that’s expandable up to 2TB using an SDXC card. It also features a 6.31-inch LTPO OLED display that’s slightly smaller than the Fairphone 5’s 6.46-inch screen, but with a refresh rate boosted from 90Hz to 120Hz.
On the back, you’ll find a 50MP main camera and a 13MP ultrawide camera, while the front has a 32MP hole-punch camera for selfies and video calls. That’s a significant step down from the Fairphone 5, which used 50MP sensors on all three of its cameras.

The Fairphone 6’s physical design is similar to the previous model, although the lenses on the back are no longer located on a small camera bump and instead sit directly on the back panel. That panel is more modular now, allowing the lower section to be removed using just two screws and replaced with alternatives that add more functionality, like a wallet for holding cards or a finger loop for more securely holding the phone with one hand. The idea is similar to the swappable accessories Nothing offers for its CMF Phone 1 and Phone Pro 2, but how useful it will actually be depends on how many accessories Fairphone makes available.
Repairability is still a priority for Fairphone, and its new phone carries forward the same modular design of past versions. The modular aspect lets you access and swap 12 different parts — including the screen, battery, and USB port — using just a single standard screwdriver instead of specialized tools.
To further extend the Fairphone 6’s lifespan, the company includes a five-year warranty and promises eight years of software support through 2033. But the downside to not having everything inside the phone being glued in place and sealed tight is that the Fairphone 6 still has a limited IP55 rating for dust and water resistance. It can get splashed or even blasted with a jet of water, but it won’t survive an accidental submersion.
Aside from performance improvements and the new modular accessories, Fairphone seems to be staying the course with its latest smartphone, but it is introducing one additional new feature on the software side: Fairphone Moments. Activated through a physical switch on the phone’s side, it will let you “toggle between a full-featured smartphone and a minimalist experience.”
We don’t know exactly what Fairphone Moments will be minimizing, but since the company describes it as being “a mindful way to engage with technology, putting owners in control, not their notifications,“ it sounds like an alternate mode that reduces distractions so you can focus on specific tasks.
-

 Arizona7 days ago
Arizona7 days agoSuspect in Arizona Rangers' death killed by Missouri troopers
-
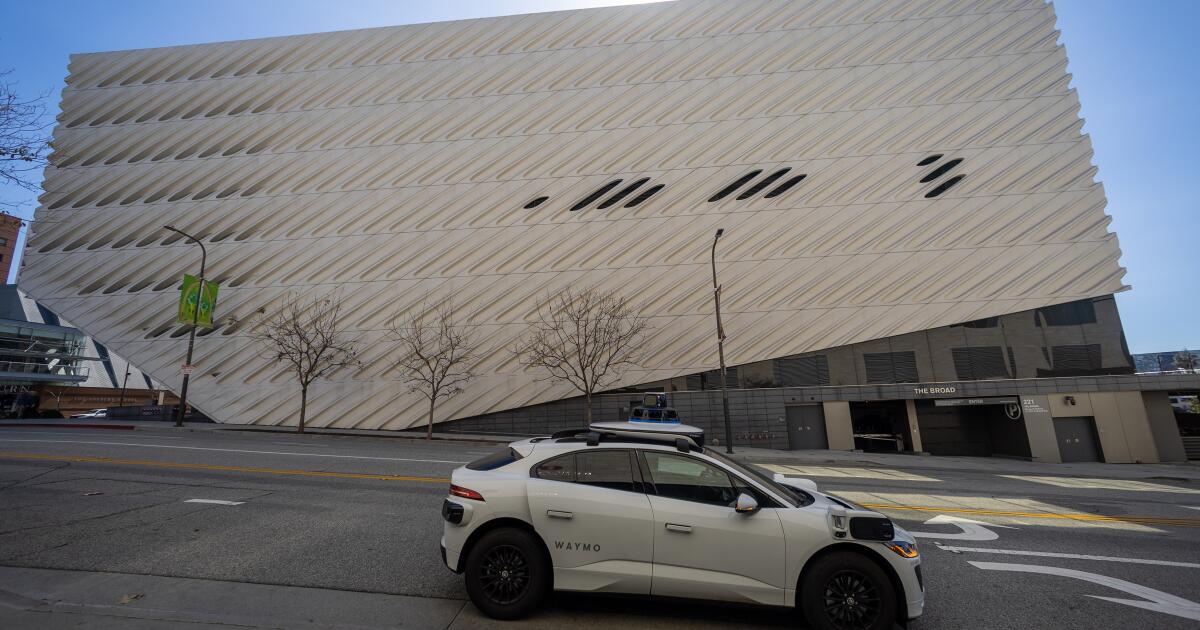
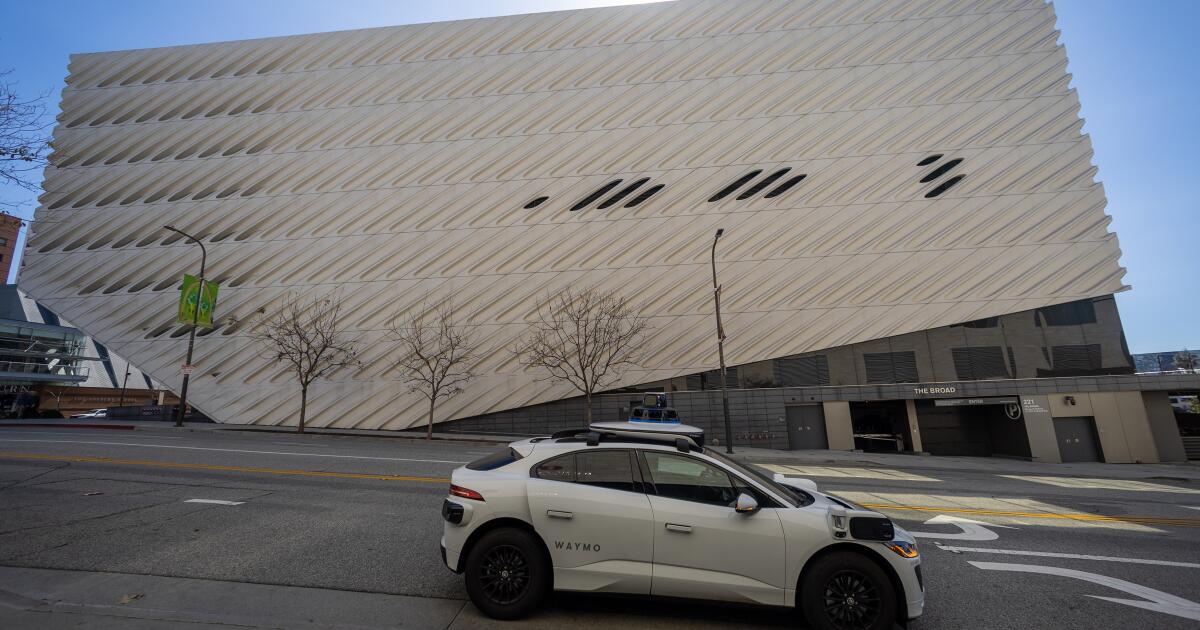 Business6 days ago
Business6 days agoDriverless disruption: Tech titans gird for robotaxi wars with new factory and territories
-

 Culture1 week ago
Culture1 week agoMatch These Books to Their Movie Versions
-

 Education1 week ago
Education1 week agoJudge Delays Ruling on Trump Efforts to Bar Harvard’s International Students
-

 Business1 week ago
Business1 week agoWilliam Langewiesche, the ‘Steve McQueen of Journalism,’ Dies at 70
-
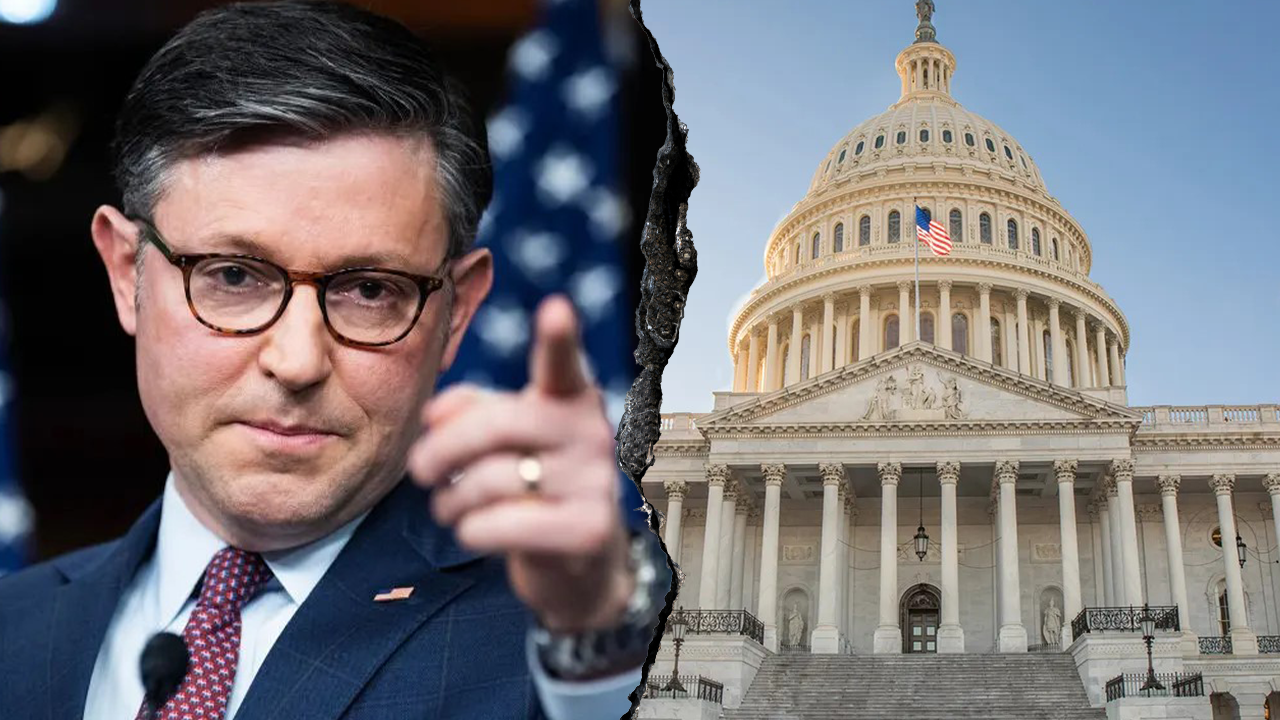
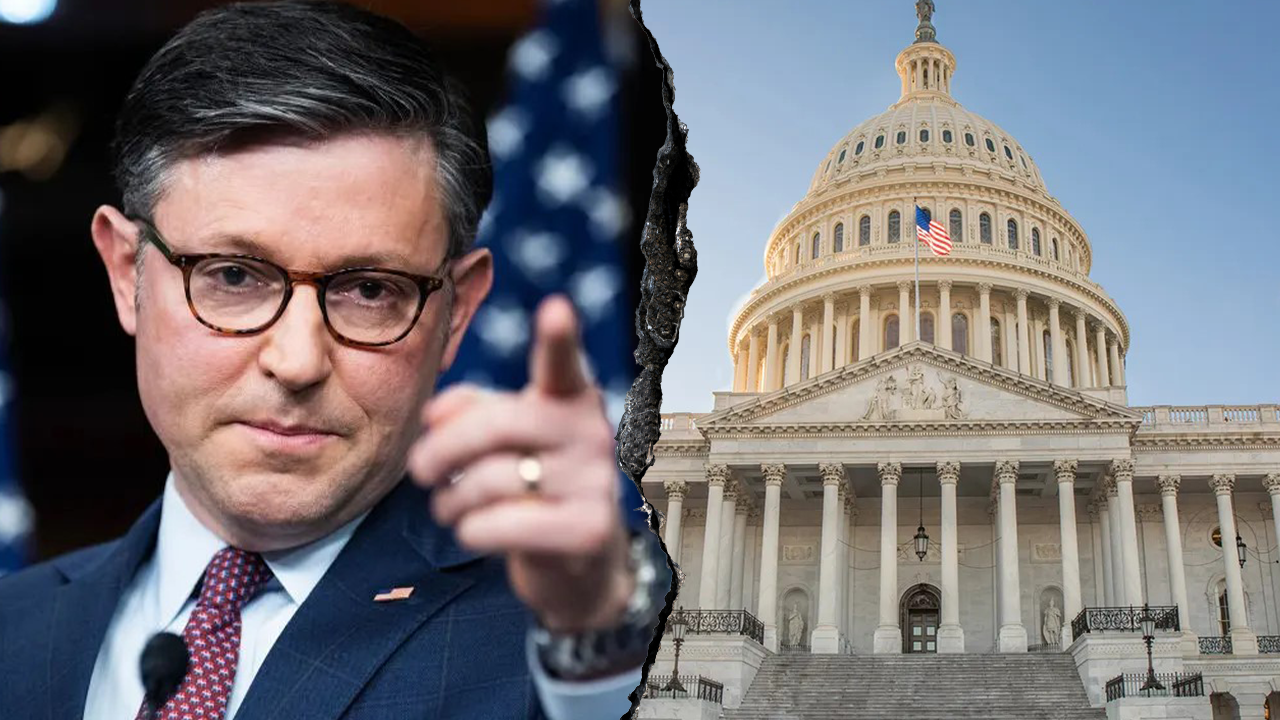 Politics1 week ago
Politics1 week agoHow Johnson pulled off another impossible win with just 1-vote margin on $9.4B spending cut bill
-

 News1 week ago
News1 week ago‘The Age of Trump’ Enters Its Second Decade
-

 World1 week ago
World1 week agoIAEA warns Israel-Iran conflict threatens nuclear facilities, diplomacy












