AI researchers have recently been asking themselves a version of the question, “Is that really Zuck?”
Technology
Valve confirms it'll support the ROG Ally with its Steam Deck operating system
/cdn.vox-cdn.com/uploads/chorus_asset/file/25543000/247200_Asus_ROG_Ally_X_ReviewDSC02361.jpg)
Valve once imagined that every PC maker could have their own “Steam Machine,” a PC game console running the company’s Linux-based SteamOS. It took a decade for that dream to evolve into the company’s own internally developed Steam Deck gaming handheld, but the original dream isn’t dead.
The company’s long said it plans to let other companies use SteamOS, too — and that means explicitly supporting the rival Asus ROG Ally gaming handheld, Valve designer Lawrence Yang now confirms to The Verge.
A few days ago, some spotted an intriguing line in Valve’s latest SteamOS release notes: “Added support for extra ROG Ally keys.” We didn’t know Valve was supporting any ROG Ally keys at all, let alone extras!
Maybe Valve was just supporting those keys in the Steam desktop client on a Windows, where it offers a Steam Deck-like Big Picture Mode interface for any PC, and the line mistakenly made it into these patch notes? I asked to be safe.
But no: this is indeed about Valve eventually supporting the ROG Ally and other rival handhelds!
“The note about ROG Ally keys is related to third-party device support for SteamOS. The team is continuing to work on adding support for additional handhelds on SteamOS,” Yang tells me.
That doesn’t mean Asus will officially bless Valve’s installer or sell the Ally with SteamOS, of course. (Asus has told me there are many reasons why it ships with Windows; a big one is that Microsoft has dedicated validation teams that ensure its operating system works across many different hardware configurations and chips.)
And it’s not like Valve is suggesting it’ll offer SteamOS for rival handhelds anytime soon, either. Valve is “making steady progress,” Yang tells me, but it “isn’t ready to run out of the box yet.”
We already knew Valve plans a general release of SteamOS 3 that you can theoretically install on non-handheld PCs as well; Yang says it’s similarly making progress there but it’s not ready quite yet.
So that’s the update on turning Windows handhelds into Steam Machines; what about Valve’s promise to let you turn Steam Decks into dual-booting Windows machines too, letting you swap between the two OS at will? Here’s Yang on that:
As for Windows, we’re preparing to make the remaining Windows drivers for Steam Deck OLED available (you might have seen that we are prepping firmware for the Bluetooth driver). There’s no update on the timing for dual boot support—it’s still a priority, but we haven’t been able to get to it just yet.
Valve isn’t the only one adapting its compelling combination of Linux and controller-friendly Steam UI to Windows handhelds. Universal Blue touted that its Bazzite operating system had already achieved support for the Asus ROG Ally X before it even came out.

Technology
Inside Mark Zuckerberg’s AI hiring spree

As first reported by Bloomberg, the Meta CEO has been personally asking top AI talent to join his new “superintelligence” AI lab and reboot Llama. His recruiting process typically goes like this: a cold outreach via email or WhatsApp that cites the recruit’s work history and requests a 15-minute chat. Dozens of researchers have gotten these kinds of messages at Google alone.
For those who do agree to hear his pitch (amazingly, not all of them do), Zuckerberg highlights the latitude they’ll have to make risky bets, the scale of Meta’s products, and the money he’s prepared to invest in the infrastructure to support them. He makes clear that this new team will be empowered and sit with him at Meta’s headquarters, where I’m told the desks have already been rearranged for the incoming team.
Most of the headlines so far have focused on the eye-popping compensation packages Zuckerberg is offering, some of which are well into the eight-figure range. As I’ve covered before, hiring the best AI researcher is like hiring a star basketball player: there are very few of them, and you have to pay up. Case in point: Zuckerberg basically just paid 14 Instagrams to hire away Scale AI CEO Alexandr Wang.
It’s easily the most expensive hire of all time, dwarfing the billions that Google spent to rehire Noam Shazeer and his core team from Character.AI (a deal Zuckerberg passed on). “Opportunities of this magnitude often come at a cost,” Wang wrote in his note to employees this week. “In this instance, that cost is my departure.”
Zuckerberg’s recruiting spree is already starting to rattle his competitors. The day before his offer deadline for some senior OpenAI employees, Sam Altman dropped an essay proclaiming that “before anything else, we are a superintelligence research company.” And after Zuckerberg tried to hire DeepMind CTO Koray Kavukcuoglu, he was given a larger SVP title and now reports directly to Google CEO Sundar Pichai.
I expect Wang to have the title of “chief AI officer” at Meta when the new lab is announced. Jack Rae, a principal researcher from DeepMind who has signed on, will lead pre-training. Meta certainly needs a reset. According to my sources, Llama has fallen so far behind that Meta’s product teams have recently discussed using AI models from other companies (although that is highly unlikely to happen). Meta’s internal coding tool for engineers, however, is already using Claude.
While Meta’s existing AI researchers have good reason to be looking over their shoulders, Zuckerberg’s $14.3 billion investment in Scale is making many longtime employees, or Scaliens, quite wealthy. They were popping champagne in the office this morning.
Then, Wang held his last all-hands meeting to say goodbye and cried. He didn’t mention what he would be doing at Meta. I expect his new team will be unveiled within the next few weeks after Zuckerberg gets a critical number of members to officially sign on.
Apple is accustomed to being on top of the tech industry, and for good reason: the company has enjoyed a nearly unrivaled run of dominance.
After spending time at Apple HQ this week for WWDC, I’m not sure that its leaders appreciate the meteorite that is heading their way. The hubris they display suggests they don’t understand how AI is fundamentally changing how people use and build software.
Heading into the keynote on Monday, everyone knew not to expect the revamped Siri that had been promised the previous year. Apple, to its credit, acknowledged that it dropped the ball there, and it sounds like a large language model rebuild of Siri is very much underway and coming in 2026.
The AI industry moves much faster than Apple’s release schedule, though. By the time Siri is perhaps good enough to keep pace, it will have to contend with the lock-in that OpenAI and others are building through their memory features. Apple and OpenAI are currently partners, but both companies want to ultimately control the interface for interacting with AI, which puts them on a collision course.
Apple’s decision to let developers use its own, on-device foundational models for free in their apps sounds strategically smart, but unfortunately, the models look far from leading. Apple ran its own benchmarks, which aren’t impressive, and has confirmed a measly context window of 4,096 tokens. It’s also saying that the models will be updated alongside its operating systems — a snail’s pace compared to how quickly AI companies move.
I’d be surprised if any serious developers use these Apple models, although I can see them being helpful to indie devs who are just getting started and don’t want to spend on the leading cloud models. I don’t think most people care about the privacy angle that Apple is claiming as a differentiator; they are already sharing their darkest secrets with ChatGPT and other assistants.
Some of the new Apple Intelligence features I demoed this week were impressive, such as live language translation for calls. Mostly, I came away with the impression that the company is heavily leaning on its ChatGPT partnership as a stopgap until Apple Intelligence and Siri are both where they need to be.
AI probably isn’t a near-term risk to Apple’s business. No one has shipped anything close to the contextually aware Siri that was demoed at last year’s WWDC. People will continue to buy Apple hardware for a long time, even after Sam Altman and Jony Ive announce their first AI device for ChatGPT next year. AR glasses aren’t going mainstream anytime soon either, although we can expect to see more eyewear from Meta, Google, and Snap over the coming year.
In aggregate, these AI-powered devices could begin to siphon away engagement from the iPhone, but I don’t see people fully replacing their smartphones for a long time. The bigger question after this week is whether Apple has what it takes to rise to the occasion and culturally reset itself for the AI era.
I would have loved to hear Tim Cook address this issue directly, but the only interview he did for WWDC was a cover story in Variety about the company’s new F1 movie.
- AI agents are coming. I recently caught up with Databricks CEO Ali Ghodsi ahead of his company’s annual developer conference this week in San Francisco. Given Databricks’ position, he has a unique, bird’s-eye view of where things are headed for AI. He doesn’t envision a near-term future where AI agents completely automate real-world tasks, but he does predict a wave of startups over the next year that will come close to completing actions in areas such as travel booking. He thinks humans will need (and want) to approve what an agent does before it goes off and completes a task. “We have most of the airplanes flying automated, and we still want pilots in there.”
- Buyouts are the new normal at Google. That much is clear after this week’s rollout of the “voluntary exit program” in core engineering, the Search organization, and some other divisions. In his internal memo, Search SVP Nick Fox was clear that management thinks buyouts have been successful in other parts of the company that have tried them. In a separate memo I saw, engineering exec Jen Fitzpatrick called the buyouts an “opportunity to create internal mobility and fresh growth opportunities.” Google appears to be attempting a cultural reset, which will be a challenging task for a company of its size. We’ll see if it can pull it off.
- Evan Spiegel wants help with AR glasses. I doubt that his announcement that consumer glasses are coming next year was solely aimed at AR developers. Telegraphing the plan and announcing that Snap has spent $3 billion on hardware to date feels more aimed at potential partners that want to make a bigger glasses play, such as Google. A strategic investment could help insulate Snap from the pain of the stock market. A full acquisition may not be off the table, either. When he was recently asked if he’d be open to a sale, Spiegel didn’t shut it down like he always has, but instead said he’d “consider anything” that helps the company “create the next computing platform.”
If you haven’t already, don’t forget to subscribe to The Verge, which includes unlimited access to Command Line and all of our reporting.
As always, I welcome your feedback, especially if you’re an AI researcher fielding a juicy job offer. You can respond here or ping me securely on Signal.
Technology
AI tennis robot coach brings professional training to players

NEWYou can now listen to Fox News articles!
Finding a reliable tennis partner who matches your energy and skill level can be a challenge.
Now, with Tenniix, an artificial intelligence-powered tennis robot from T-Apex, players of all abilities have a new way to practice and improve.
Tenniix brings smart technology and adaptability to your training sessions, making it easier to get the most out of your time on the court.
Sign up for my FREE CyberGuy Report
Get my best tech tips, urgent security alerts and exclusive deals delivered straight to your inbox. Plus, you’ll get instant access to my Ultimate Scam Survival Guide — free when you join.
Tenniix, the AI-powered tennis robot (T-Apex)
What is Tenniix? Meet the AI tennis robot transforming practice sessions
Tenniix is an AI-powered tennis robot that is compact and weighs only 15 pounds, which is much lighter than traditional ball machines. Despite its small size, it serves balls at speeds of up to 75 mph, with spins reaching 5,000 RPM, and holds up to 100 balls at a time. The robot’s movable base allows it to deliver shots from different angles, keeping practice sessions dynamic and engaging.
TENNIS PRO ERIN ROUTLIFFE EXPLODES OVER LACK OF ‘ROBOTS’ AT AUSTRALIAN OPEN

A player lifting the Tenniix, an AI-powered tennis robot, out of the vehicle. (T-Apex)
NO TENNIS PARTNER? NO WORRIES WITH THIS AI ROBOT
AI tennis coaching: How Tenniix delivers realistic, pro-level practice
One of the standout features of Tenniix is its AI-driven coaching. The robot has been trained on over 8,000 hours of professional tennis data, allowing it to adjust its shots based on your position and playing style. This gives you a realistic and challenging experience every time you step on the court. Tenniix offers a wide variety of training modes, with more than 1,000 drills and three skill levels, so you can focus on everything from timing and footwork to shot accuracy.

Tenniix, the AI-powered tennis robot being carried (T-Apex)
WILL 3D TECH CHANGE SPORTS FOREVER?
Smart and simple: How to control Tenniix with voice, gestures or your phone
Controlling Tenniix is simple and intuitive. You can use voice commands or gestures to change spin, speed or shot type without interrupting your practice. Tenniix also features convenient app controls, letting you select training modes, adjust settings and review session data right from your smartphone for a fully customized and trackable experience. The robot’s modular design means you can start with the model that fits your needs and upgrade as your skills improve. With a built-in camera and AI chip, Tenniix analyzes your shots and provides instant feedback, helping you track your progress over time.

Tenniix, the AI-powered tennis robot (T-Apex)
SKYROCKET TO A HEALTHIER LIFESTYLE WITH THIS GEAR IN 2025
Advanced tracking and movement: How Tenniix adapts to your game in real time
Tenniix uses a combination of visual tracking and ultra-wideband sensors to know exactly where you and the ball are on the court. Its motorized base moves smoothly to deliver a wide range of shots, from high lobs to fast groundstrokes, at different speeds and spins. The battery lasts up to four hours, which is enough for a solid training session.

Tenniix, the AI-powered tennis robot (T-Apex)
BEST FATHER’S DAY GIFTS FOR EVERY DAD
Practice like the pros: Train against Nadal-style shots with Tenniix
Another feature that sets Tenniix apart is its ability to mimic the playing styles of tennis greats like Nadal and Federer. This helps you prepare for matches by practicing against shots and spins similar to those you’ll face in real competition. Coaches and players have noted how Tenniix creates realistic rallies and adapts to different skill levels, making training both efficient and enjoyable.

Tenniix, the AI-powered tennis robot (T-Apex)
Portable, smart and backed by support: Why tennis players love Tenniix
Tenniix is easy to carry and set up, making it convenient for players who want to practice anywhere. With thousands of shot combinations and drills, your workouts stay fresh and challenging. The smart technology, real-time tracking and instant feedback help make every session productive. Each robot comes with a one-year warranty and reliable customer service.
WHAT IS ARTIFICIAL INTELLIGENCE (AI)?

Tenniix, the AI-powered tennis robot (T-Apex)
Tenniix models and pricing: Which AI tennis robot is right for you?
There are three Tenniix models to choose from. The Basic model is priced at $699, the Pro at $999 and the Ultra at $1,499. Each model offers a different set of features, with the Ultra version including advanced options like the movable base and enhanced vision system. Tenniix was launched through a Kickstarter campaign, giving early supporters a chance to back the project and receive the robot at a special price.
SUBSCRIBE TO KURT’S YOUTUBE CHANNEL FOR QUICK VIDEO TIPS ON HOW TO WORK ALL OF YOUR TECH DEVICES

Tenniix, the AI-powered tennis robot (T-Apex)
Kurt’s key takeaways
Tenniix feels less like a machine and more like a smart tennis partner who’s always ready to help you improve. Whether you want to polish your technique or get serious about your game, it offers a flexible and engaging way to train. If you’re looking for a training partner that adapts to you, Tenniix is worth checking out.
Would you rather challenge yourself playing against a robot like Tenniix, or do you prefer training with a human opponent? Let us know by writing us at Cyberguy.com/Contact.
For more of my tech tips and security alerts, subscribe to my free CyberGuy Report Newsletter by heading to Cyberguy.com/Newsletter.
Ask Kurt a question or let us know what stories you’d like us to cover.
Follow Kurt on his social channels:
Answers to the most-asked CyberGuy questions:
New from Kurt:
Copyright 2025 CyberGuy.com. All rights reserved.
Technology
Google is shutting down Android Instant Apps over ‘low’ usage

Google has confirmed that it plans to shut down Android’s Instant Apps later this year, attributing the decision to “low” usage of the functionality.
Instant Apps were introduced in 2017, and allow developers to create mini versions of Android apps that load, well, instantly. Users can try apps and demo games from the click of a link, without having to fully install them. That makes the experience easier for users to navigate and provides developers with more ways to find new audiences.
Android Authority first reported that Google is moving on from the feature, which came to light after developer Leon Omelan spotted a warning about the change in Android Studio:
“Instant Apps support will be removed by Google Play in December 2025. Publishing and all Google Play Instant APIs will no longer work. Tooling support will be removed in Android Studio Otter Feature Drop.”
Google spokesperson Nia Carter confirmed the decision to The Verge, explaining that Instant Apps simply haven’t been popular enough to continue supporting.
“Usage and engagement of Instant Apps have been low, and developers are leveraging other tools for app discovery such as AI-powered app highlights and simultaneous app installs,” Carter says. “This change allows us to invest more in the tools that are working well for developers, and help direct users to full app downloads to foster deeper engagement.”
-

 West1 week ago
West1 week agoBattle over Space Command HQ location heats up as lawmakers press new Air Force secretary
-

 Technology1 week ago
Technology1 week agoiFixit says the Switch 2 is even harder to repair than the original
-

 Business1 week ago
Business1 week agoHow Hard It Is to Make Trade Deals
-
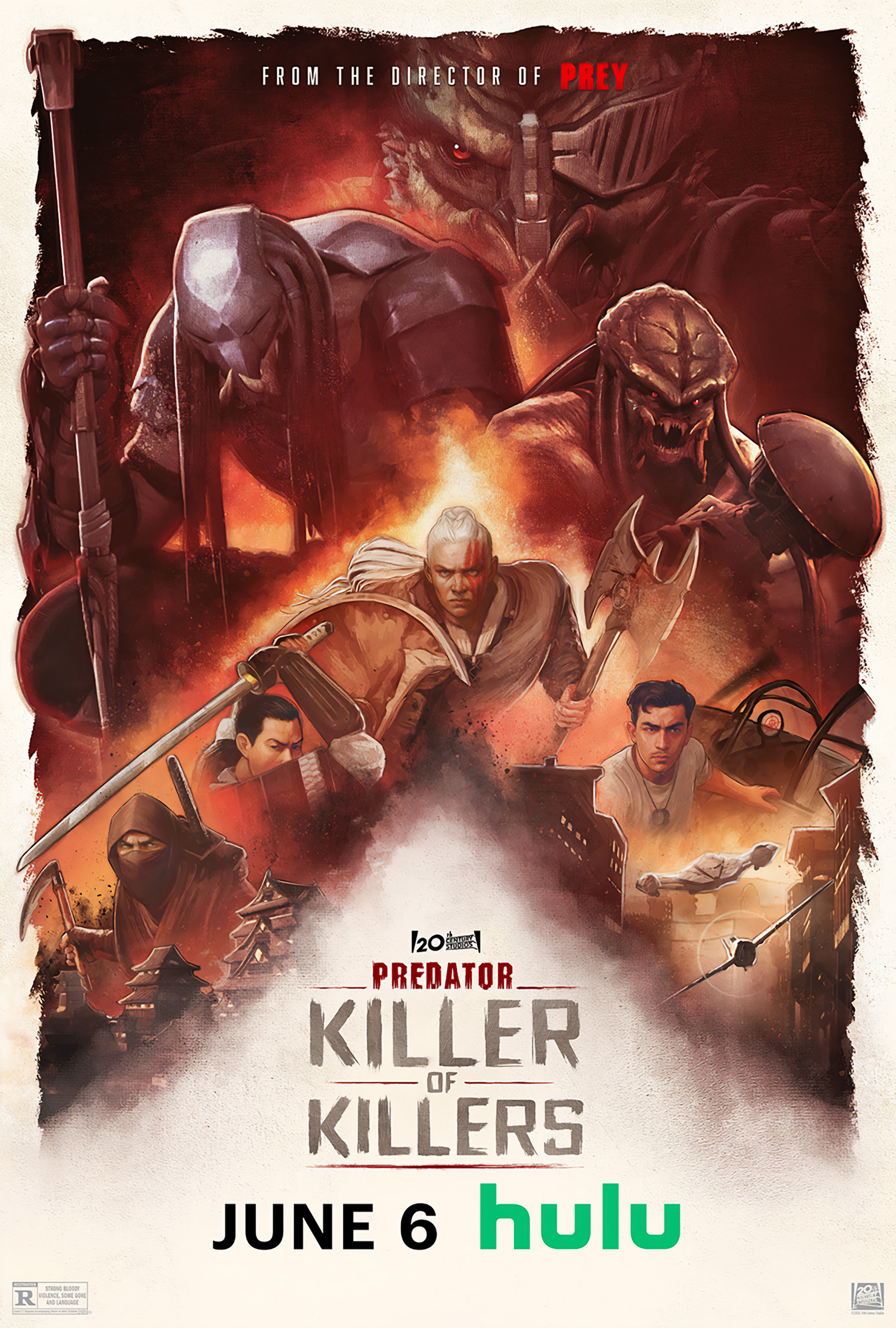
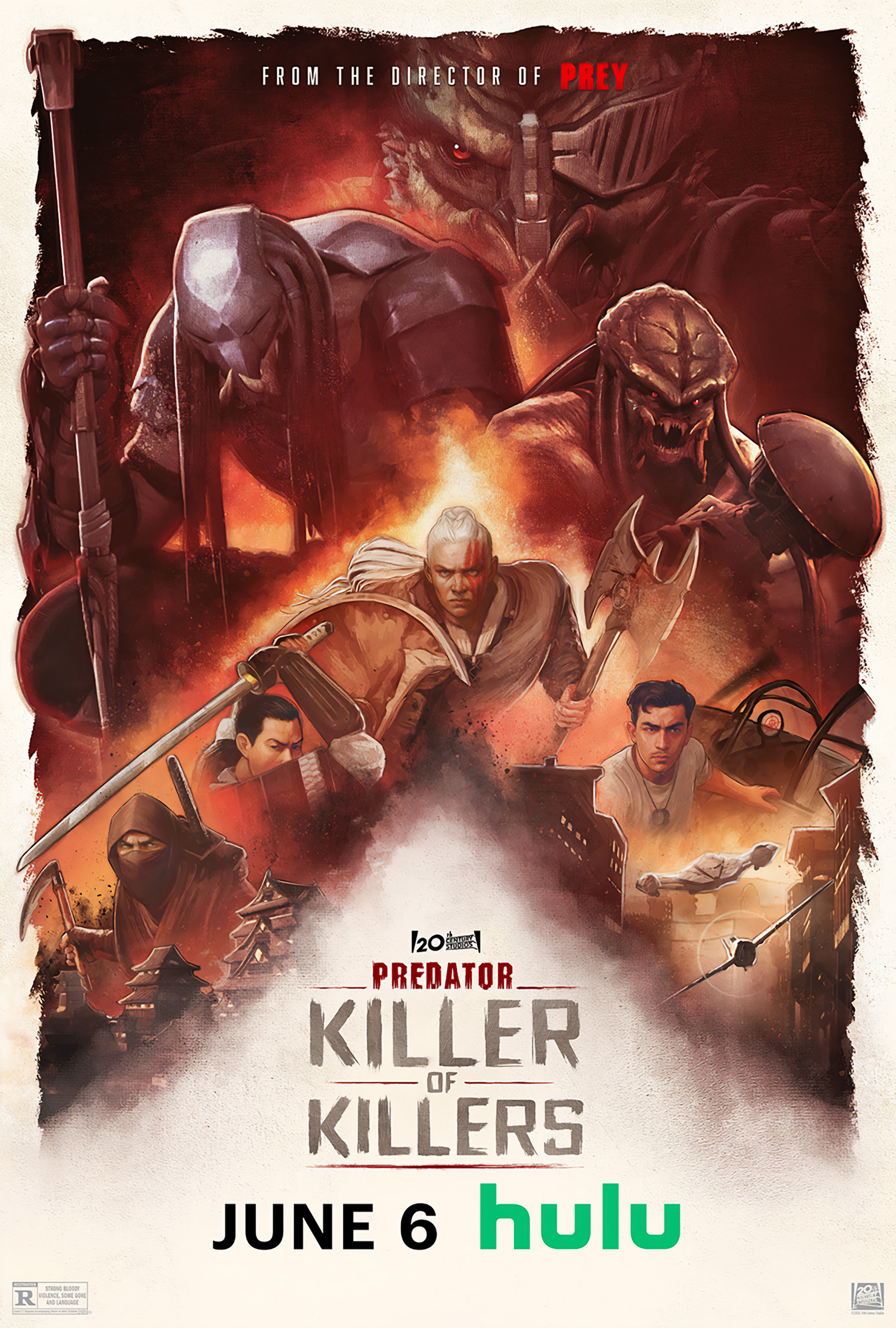 Movie Reviews1 week ago
Movie Reviews1 week agoPredator: Killer of Killers (2025) Movie Review | FlickDirect
-

 Politics1 week ago
Politics1 week agoA History of Trump and Elon Musk's Relationship in their Own Words
-

 World1 week ago
World1 week agoUS-backed GHF group extends closure of Gaza aid sites for second day
-

 News1 week ago
News1 week agoAmid Trump, Musk blowup, canceling SpaceX contracts could cripple DoD launch program – Breaking Defense
-

 World1 week ago
World1 week agoMost NATO members endorse Trump demand to up defence spending











