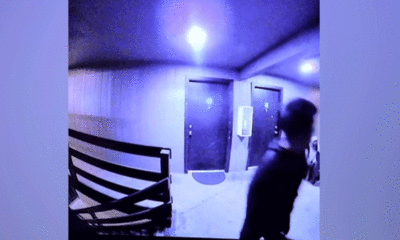At this point, it’s becoming easier to say which AI startups Mark Zuckerberg hasn’t looked at acquiring.
Technology
How to unlock special features on your iPhone to improve voice search

Technology is not just built for your convenience. If utilized correctly, it can also improve the functions of your daily life. For those who experience mobility challenges, the iPhone’s accessibility features can improve their quality of life. That’s why we appreciate Michael’s question about how to use voice services on his iPhone.
“I am blind. I am looking for an app I can use on my iPhone so I can verbally ask a question to a search engine and get a verbal answer.” — Michael, Manassas, Virginia
Several iPhone features, including Siri, VoiceOver and Spoken Content, are available. These can be used in tandem to help you search the web verbally and get a verbal response without downloading an additional app. If these native features don’t fit the bill, two apps rose to the top for working with voice commands.
Hopefully, you already have the Spoken Content feature set up so that you can read this article aloud. If you don’t already have that set up on your device, here is our article on how to get your phone to read articles aloud for step-by-step guidance.
CLICK TO GET KURT’S FREE CYBERGUY NEWSLETTER WITH SECURITY ALERTS, QUICK VIDEO TIPS, TECH REVIEWS AND EASY HOW-TO’S TO MAKE YOU SMARTER
Side button on iPhone (Apple)
How to use Siri to help search the web
Siri is an excellent tool for helping with almost any task you can do manually on the iPhone. Follow the steps below to use Siri to search the web and verbally provide feedback or answers.
For iPhone 8 and older:
- Press and hold the Home button (usually located at the bottom middle of your iPhone)
- Say something like “Search the web for how to use Siri to search the web.”
- Siri will display a list of search results from the web. You can tap on any results to open them in Safari.
- If you want Siri to read the search results aloud, you can say “Read it” or “Read it again” after Siri has displayed the search results.
For iPhone X and newer:
- Press and hold the Side button (usually located on the right side of your iPhone) or say, “Hey, Siri” to activate Siri.
- Say something like, “Search the web for how to use Siri to search the web.”
- Siri will display a list of search results from the web. You can tap on any results to open them in Safari.
- If you want Siri to read the search results aloud, you can say “Read it” or “Read it again” after Siri has displayed the search results.
If there are many search results and tapping the results proves to require additional help, please check out how to set up “VoiceOver” below. It will announce whatever you tap on your iPhone screen so you can have the Siri results verbalized to you.
MORE: HOW TO USE SIRI WITHOUT SAYING ‘HEY’
How to use VoiceOver to take Siri to the next level
This begs the next question: once Siri presents you with the search results, how do you select and utilize the previously mentioned read-aloud features? This is where another accessibility feature on the iPhone called “VoiceOver” comes into play.
The great function of this feature is that it speaks aloud to the different options on your screen as you move your fingers over them. So, for instance, even if Siri pulls up your search results based on your verbal question, Siri sometimes has difficulty selecting the articles it has pulled up for you to read.
For those who are visually impaired or blind, there is no point in pulling up search results you can’t navigate once you get them. But because “VoiceOver” speaks out loud what you are grazing your finger over, you can hear the article title or other action you want to take on the iPhone. Then, you can double-tap to select the option you want.
How to turn on VoiceOver on an iPhone
- Go to your iPhone’s Home Screen
- Tap Settings
- Scroll down and tap Accessibility
- Tap VoiceOver

Steps to turn on VoiceOver on iPhone (Kurt “CyberGuy” Knutsson)
- Tap the toggle to the right of the “VoiceOver” option
- Then the grayed-out button should appear green if it has been turned on.

Steps to turn on VoiceOver on iPhone (Kurt “CyberGuy” Knutsson)
For example, if you put your finger over the “Accessibility” button or option with VoiceOver on, the iPhone will announce the “Accessibility back button” to let you know that’s the option you are touching. If you then tap twice, it will take you back to the Settings menu.
It takes a little getting used to, but once you get the hang of it, the iPhone becomes much easier to navigate. Visually impaired users can also blend the voice-activated features with the tactile features.

Woman using VoiceOver on iPhone (Kurt “CyberGuy” Knutsson)
MORE: 8 GREAT IPHONE ACCESSIBILITY TIPS TO MAKE LIFE EASIER
How to use Alexa to navigate verbally
You can also use the Alexa app and Alexa device to unlock voice-activated support when using your iPhone and other smart devices. To utilize these features, go to the device settings on your Alexa app and enable “Alexa Hands-Free mode.”
Much like Siri on iPhones X or later, Alexa will respond to your voice whenever you say “Alexa” when the app is open and in use. To learn more about Alexa’s features, check out four common things Alexa can do better than you.
MORE: IS ALEXA SECRETLY LISTENING TO YOUR PRIVATE CONVERSATIONS?
How to use Google Assistant to navigate verbally
You can also use the Google Assistant app to unlock voice-activated support when using your iPhone or other smart devices. Once you’ve downloaded and configured the app to your liking and specification, there are three ways to interact with Google Assistant:
1. Tap the microphone icon
2. Type your question or command
3. If enabled, say, “Hey Siri, Hey Google.” When using this feature, Siri will open the Google Assistant app with your request and the Google Assistant will respond.
If you already have a Google account and use many of their apps, Google Assistant will help you navigate them fluidly. However, it is important to note that it is not as deeply integrated into the iOS system as Siri.
MORE: UNFORGETTABLE MOTHER’S DAY GIFTS 2024
Kurt’s key takeaways
Advancements in iPhone features can improve the ability of those with visual impairments and other mobility issues to utilize technology to the fullest. Between Siri’s ability to respond to verbal commands (with a simple click of a button or verbal request) and the accessibility features’ ability to help verbally navigate your phone and Siri’s responses, all users can maximize the power of their iPhones.
What additional features would you like to see in future smartphone updates to improve accessibility? Let us know by writing us at Cyberguy.com/Contact.
For more of my tech tips and security alerts, subscribe to my free CyberGuy Report Newsletter by heading to Cyberguy.com/Newsletter.
Ask Kurt a question or let us know what stories you’d like us to cover.
Answers to the most asked CyberGuy questions:
Copyright 2024 CyberGuy.com. All rights reserved.

Technology
Meta held talks to buy Thinking Machines, Perplexity, and Safe Superintelligence

In addition to Ilya Sutskever’s Safe Superintelligence (SSI), sources tell me the Meta CEO recently discussed buying ex-OpenAI CTO Mira Murati’s Thinking Machines Lab and Perplexity, the AI-native Google rival. None of these talks progressed to the formal offer stage for various reasons, including disagreements over deal prices and strategy, but together they illustrate how aggressively Zuckerberg has been canvassing the industry to reboot his AI efforts.
Now, details about the team Zuckerberg is assembling are starting to come into view: SSI co-founder and CEO Daniel Gross, along with ex-Github CEO Nat Friedman, are poised to co-lead the Meta AI assistant. Both men will report to Alexandr Wang, the former Scale CEO Zuckerberg just paid over $14 billion to quickly hire. Wang told his Scale team goodbye last Friday and was in the Meta office on Monday. This week, he has been meeting with top Meta leaders (more on that below) and continuing to recruit for the new AI team Zuckerberg has tasked him with building. I expect the team to be unveiled as soon as next week.
Rather than join Meta, Sutskever, Murati, and Perplexity CEO Aravind Srinivas have all gone on to raise more money at higher valuations. Sutskever, a titan of the AI research community who co-founded OpenAI, recently raised a couple of billion dollars for SSI. Both Meta and Google are investors in his company, I’m told. Murati also just raised a couple of billion dollars. Neither she nor Sutskever is close to releasing a product. Srinivas, meanwhile, is in the process of raising around $500 million for Perplexity.
Spokespeople for all the companies involved either declined to comment or didn’t respond in time for publication. The Information and CNBC first reported Zuckerberg’s talks with Safe Superintelligence, while Bloomberg first reported the Perplexity talks.
While Zuckerberg’s recruiting drive is motivated by the urgency he feels to fix Meta’s AI strategy, the situation also highlights the fierce competition for top AI talent these days. In my conversations this week, those on the inside of the industry aren’t surprised by Zuckerberg making nine-figure — or even, yes, 10-figure — compensation offers for the best AI talent. There are certain senior people at OpenAI, for example, who are already compensated in that ballpark, thanks to the company’s meteoric increase in valuation over the last few years.
Speaking of OpenAI, it’s clear that CEO Sam Altman is at least a bit rattled by Zuckerberg’s hiring spree. His decision to appear on his brother’s podcast this week and say that “none of our best people” are leaving for Meta was probably meant to convey a position of strength, but in reality, it looks like he is throwing his former colleagues under the bus. I was confused by Altman’s suggestion that Meta paying a lot upfront for talent won’t “set up a great culture.” After all, didn’t OpenAI just pay $6.5 billion to hire Jony Ive and his small hardware team?
“We think that glasses are the best form factor for AI”
When I joined a Zoom call with Alex Himel, Meta’s VP of wearables, this week, he had just gotten off a call with Zuckerberg’s new AI chief, Alexandr Wang.
“There’s an increasing number of Alexes that I talk to on a regular basis,” Himel joked as we started our conversation about Meta’s new glasses release with Oakley. “I was just in my first meeting with him. There were like three people in a room with the camera real far away, and I was like, ‘Who is talking right now?’ And then I was like, ‘Oh, hey, it’s Alex.’”
The following Q&A has been edited for length and clarity:
How did your meeting with Alex just now go?
The meeting was about how to make AI as awesome as it can be for glasses. Obviously, there are some unique use cases in the glasses that aren’t stuff you do on a phone. The thing we’re trying to figure out is how to balance it all, because AI can be everything to everyone or it could be amazing for more specific use cases.
We’re trying to figure out how to strike the right balance because there’s a ton of stuff in the underlying Llama models and that whole pipeline that we don’t care about on glasses. Then there’s stuff we really, really care about, like egocentric view and trying to feed video into the models to help with some of the really aspirational use cases that we wouldn’t build otherwise.
You are referring to this new lineup with Oakley as “AI glasses.” Is that the new branding for this category? They are AI glasses, not smart glasses?
We refer to the category as AI glasses. You saw Orion. You used it for longer than anyone else in the demo, which I commend you for. We used to think that’s what you needed to hit scale for this new category. You needed the big field of view and display to overlay virtual content. Our opinion of that has definitely changed. We think we can hit scale faster, and AI is the reason we think that’s possible.
Right now, the top two use cases for the glasses are audio — phone calls, music, podcasts — and taking photos and videos. We look at participation rates of our active users, and those have been one and two since launch. Audio is one. A very close second is photos and videos.
AI has been number three from the start. As we’ve been launching more markets — we’re now in 18 — and we’ve been adding more features, AI is creeping up. Our biggest investment by a mile on the software side is AI functionality, because we think that glasses are the best form factor for AI. They are something you’re already wearing all the time. They can see what you see. They can hear what you hear. They’re super accessible.
Is your goal to have AI supersede audio and photo to be the most used feature for glasses, or is that not how you think about it?
From a math standpoint, at best, you could tie. We do want AI to be something that’s increasingly used by more people more frequently. We think there’s definitely room for the audio to get better. There’s definitely room for image quality to get better. The AI stuff has much more headroom.
How much of the AI is onboard the glasses versus the cloud? I imagine you have lots of physical constraints with this kind of device.
We’ve now got one billion-parameter models that can run on the frame. So, increasingly, there’s stuff there. Then we have stuff running on the phone.
If you were watching WWDC, Apple made a couple of announcements that we haven’t had a chance to test yet, but we’re excited about. One is the Wi-Fi Aware APIs. We should be able to transfer photos and videos without having people tap that annoying dialogue box every time. That’d be great. The second one was processor background access, which should allow us to do image processing when you transfer the media over. Syncing would work just like it does on Android.
Do you think the market for these new Oakley glasses will be as big as the Ray-Bans? Or is it more niche because they are more outdoors and athlete-focused?
We work with EssilorLuxottica, which is a great partner. Ray-Ban is their largest brand. Within that, the most popular style is Wayfair. When we launched the original Ray-Ban Meta glasses, we went with the most popular style for the most popular brand.
Their second biggest brand is Oakley. A lot of people wear them. The Holbrook is really popular. The HSTN, which is what we’re launching, is a really popular analog frame. We increasingly see people using the Ray-Ban Meta glasses for active use cases. This is our first step into the performance category. There’s more to come.
What’s your reaction to Google’s announcements at I/O for their XR glasses platform and eyewear partnerships?
We’ve been working with EssilorLuxottica for like five years now. That’s a long time for a partnership. It takes a while to get really in sync. I feel very good about the state of our partnership. We’re able to work quickly. The Oakley Meta glasses are the fastest program we’ve had by quite a bit. It took less than nine months.
I thought the demos they [Google] did were pretty good. I thought some of those were pretty compelling. They didn’t announce a product, so I can’t react specifically to what they’re doing. It’s flattering that people see the traction we’re getting and want to jump in as well.
On the AR glasses front, what have you been learning from Orion now that you’ve been showing it to the outside world?
We’ve been going full speed on that. We’ve actually hit some pretty good internal milestones for the next version of it, which is the one we plan to sell. The biggest learning from using them is that we feel increasingly good about the input and interaction model with eye tracking and the neural band. I wore mine during March Madness in the office. I was literally watching the games. Picture yourself sitting at a table with a virtual TV just above people’s heads. It was amazing.
- TikTok gets to keep operating illegally. As expected, President Trump extended his enforcement deadline for the law that has banned a China-owned TikTok in the US. It’s essential to understand what is really happening here: Trump is instructing his Attorney General not to enforce earth-shattering fines on Apple, Google, and every other American company that helps operate TikTok. The idea that he wouldn’t use this immense leverage to extract whatever he wants from these companies is naive, and this whole process makes a mockery of everyone involved, not to mention the US legal system.
- Amazon will hire fewer people because of AI. When you make an employee memo a press release, you’re trying to tell the whole world what’s coming. In this case, Amazon CEO Andy Jassy wants to make clear that he’s going to fully embrace AI to cut costs. Roughly 30 percent of Amazon’s code is already written by AI, and I’m sure Jassy is looking at human-intensive areas, such as sales and customer service, to further automate.
If you haven’t already, don’t forget to subscribe to The Verge, which includes unlimited access to Command Line and all of our reporting.
As always, I welcome your feedback, especially if you’ve also turned down Zuck. You can respond here or ping me securely on Signal.
Technology
What AI's insatiable appetite for power means for our future

NEWYou can now listen to Fox News articles!
Every time you ask ChatGPT a question, to generate an image or let artificial intelligence summarize your email, something big is happening behind the scenes. Not on your device, but in sprawling data centers filled with servers, GPUs and cooling systems that require massive amounts of electricity.
The modern AI boom is pushing our power grid to its limits. ChatGPT alone processes roughly 1 billion queries per day, each requiring data center resources far beyond what’s on your device.
In fact, the energy needed to support artificial intelligence is rising so quickly that it has already delayed the retirement of several coal plants in the U.S., with more delays expected. Some experts warn that the AI arms race is outpacing the infrastructure meant to support it. Others argue it could spark long-overdue clean energy innovation.
AI isn’t just reshaping apps and search engines. It’s also reshaping how we build, fuel and regulate the digital world. The race to scale up AI capabilities is accelerating faster than most infrastructure can handle, and energy is becoming the next major bottleneck.
TRUMP’S NUCLEAR STRATEGY TAKES SHAPE AS FORMER MANHATTAN PROJECT SITE POWERS UP FOR AI RACE AGAINST CHINA
Here’s a look at how AI is changing the energy equation, and what it might mean for our climate future.
Sign up for my FREE CyberGuy Report
Get my best tech tips, urgent security alerts and exclusive deals delivered straight to your inbox. Plus, you’ll get instant access to my Ultimate Scam Survival Guide – free when you join.
ChatGPT on a computer (Kurt “CyberGuy” Knutsson)
Why AI uses so much power, and what drives the demand
Running artificial intelligence at scale requires enormous computational power. Unlike traditional internet activity, which mostly involves pulling up stored information, AI tools perform intensive real-time processing. Whether training massive language models or responding to user prompts, AI systems rely on specialized hardware like GPUs (graphics processing unit) that consume far more power than legacy servers. GPUs are designed to handle many calculations in parallel, which is perfect for the matrix-heavy workloads that power generative AI and deep learning systems.
To give you an idea of scale: one Nvidia H100 GPU, commonly used in AI training, consumes up to 700 watts on its own. Training a single large AI model like GPT-4 may require thousands of these GPUs running continuously for weeks. Multiply that across dozens of models and hundreds of data centers, and the numbers escalate quickly. A traditional data center rack might use around 8 kilowatts (kW) of power. An AI-optimized rack using GPUs can demand 45-55 kW or more. Multiply that across an entire building or campus of racks, and the difference is staggering.
WHAT IS ARTIFICIAL INTELLIGENCE (AI)?
Cooling all that hardware adds another layer of energy demand. Keeping AI servers from overheating accounts for 30-55% of a data center’s total power use. Advanced cooling methods like liquid immersion are helping, but scaling those across the industry will take time.
On the upside, AI researchers are developing more efficient ways to run these systems. One promising approach is the “mixture of experts” model architecture, which activates only a portion of the full model for each task. This method can significantly reduce the amount of energy required without sacrificing performance.
How much power are we talking about?
In 2023, global data centers consumed about 500 terawatt-hours (TWh) of electricity. That is enough to power every home in California, Texas and Florida combined for an entire year. By 2030, the number could triple, with AI as the main driver.
To put it into perspective, the average home uses about 30 kilowatt-hours per day. One terawatt-hour is a billion times larger than a kilowatt-hour. That means 1 TWh could power 33 million homes for a day.

Data center (Kurt “CyberGuy” Knutsson)
5 AI TERMS YOU KEEP HEARING AND WHAT THEY ACTUALLY MEAN
AI’s energy demand is outpacing the power grid
The demand for AI is growing faster than the energy grid can adapt. In the U.S., data center electricity use is expected to surpass 600 TWh by 2030, tripling current levels. Meeting that demand requires the equivalent of adding 14 large power plants to the grid. Large AI data centers can each require 100–500 megawatts (MW), and the largest facilities may soon exceed 1 gigawatt (GW), which is about as much as a nuclear power plant or a small U.S. state. One 1 GW data center could consume more power than the entire city of San Francisco. Multiply that by a few dozen campuses across the country, and you start to see how quickly this demand adds up.
To keep up, utilities across the country are delaying coal plant retirements, expanding natural gas infrastructure and shelving clean energy projects. In states like Utah, Georgia and Wisconsin, energy regulators have approved new fossil fuel investments directly linked to data center growth. By 2035, data centers could account for 8.6% of all U.S. electricity demand, up from 3.5% today.
Despite public pledges to support sustainability, tech companies are inadvertently driving a fossil fuel resurgence. For the average person, this shift could increase electricity costs, strain regional energy supplies and complicate state-level clean energy goals.

Power grid facility (Kurt “CyberGuy” Knutsson)
Can big tech keep its green energy promises?
Tech giants Microsoft, Google, Amazon and Meta all claim they are working toward a net-zero emissions future. In simple terms, this means balancing the amount of greenhouse gases they emit with the amount they remove or offset, ideally bringing their net contribution to climate change down to zero.
These companies purchase large amounts of renewable energy to offset their usage and invest in next-generation energy solutions. For example, Microsoft has a contract with fusion start-up Helion to supply clean electricity by 2028.
However, critics argue these clean energy purchases do not reflect the reality on the ground. Because the grid is shared, even if a tech company buys solar or wind power on paper, fossil fuels often fill the gap for everyone else.
Some researchers say this model is more beneficial for company accounting than for climate progress. While the numbers might look clean on a corporate emissions report, the actual energy powering the grid still includes coal and gas. Microsoft, Google and Amazon have pledged to power their data centers with 100% renewable energy, but because the grid is shared, fossil fuels often fill the gap when renewables aren’t available.
Some critics argue that voluntary pledges alone are not enough. Unlike traditional industries, there is no standardized regulatory framework requiring tech companies to disclose detailed energy usage from AI operations. This lack of transparency makes it harder to track whether green pledges are translating into meaningful action, especially as workloads shift to third-party contractors or overseas operations.

A wind energy farm (Kurt “CyberGuy” Knutsson)
AI CYBERSECURITY RISKS AND DEEPFAKE SCAMS ON THE RISE
The future of clean energy for AI and its limits
To meet soaring energy needs without worsening emissions, tech companies are investing in advanced energy projects. These include small nuclear reactors built directly next to data centers, deep geothermal systems and nuclear fusion.
While promising, these technologies face enormous technical and regulatory hurdles. Fusion, for example, has never reached commercial break-even, meaning it has yet to produce more energy than it consumes. Even the most optimistic experts say we may not see scalable fusion before the 2030s.
Beyond the technical barriers, many people have concerns about the safety, cost and long-term waste management of new nuclear systems. While proponents argue these designs are safer and more efficient, public skepticism remains a real hurdle. Community resistance is also a factor. In some regions, proposals for nuclear microreactors or geothermal drilling have faced delays due to concerns over safety, noise and environmental harm. Building new data centers and associated power infrastructure can take up to seven years, due to permitting, land acquisition and construction challenges.
Google recently activated a geothermal project in Nevada, but it only generates enough power for a few thousand homes. The next phase may be able to power a single data center by 2028. Meanwhile, companies like Amazon and Microsoft continue building sites that consume more power than entire citie.
SCAMMERS CAN EXPLOIT YOUR DATA FROM JUST ONE CHATGPT SEARCH
Will AI help or harm the environment?
This is the central debate. Advocates argue that AI could ultimately help accelerate climate progress by optimizing energy grids, modeling emissions patterns and inventing better clean technology. Microsoft and Google have both cited these uses in their public statements. But critics warn that the current trajectory is unsustainable. Without major breakthroughs or stricter policy frameworks, the energy cost of AI may overwhelm climate gains. A recent forecast estimated that AI could add 1.7 gigatons of carbon dioxide to global emissions between 2025 and 2030, roughly 4% more than the entire annual emissions of the U.S.
Water use, rare mineral demand and land-use conflicts are also emerging concerns as AI infrastructure expands. Large data centers often require millions of gallons of water for cooling each year, which can strain local water supplies. The demand for critical minerals like lithium, cobalt and rare earth elements — used in servers, cooling systems and power electronics — creates additional pressure on supply chains and mining operations. In some areas, communities are pushing back against land being rezoned for large-scale tech development.
Rapid hardware turnover is also adding to the environmental toll. As AI systems evolve quickly, older GPUs and accelerators are replaced more frequently, creating significant electronic waste. Without strong recycling programs in place, much of this equipment ends up in landfills or is exported to developing countries.
The question isn’t just whether AI can become cleaner over time. It’s whether we can scale the infrastructure needed to support it without falling back on fossil fuels. Meeting that challenge will require tighter collaboration between tech companies, utilities and policymakers. Some experts warn that AI could either help fight climate change or make it worse, and the outcome depends entirely on how we choose to power the future of computing.
HOW TO LOWER YOUR CAR INSURANCE COSTS IN 2025
Kurt’s key takeaways
AI is revolutionizing how we work, but it is also transforming how we use energy. Data centers powering AI systems are becoming some of the world’s largest electricity consumers. Tech companies are betting big on futuristic solutions, but the reality is that many fossil fuel plants are staying online longer just to meet AI’s rising energy demand. Whether AI ends up helping or hurting the climate may depend on how quickly clean energy breakthroughs catch up and how honestly we measure progress.
Is artificial intelligence worth the real-world cost of fossil resurgence? Let us know your thoughts by writing to us at Cyberguy.com/Contact.
For more of my tech tips and security alerts, subscribe to my free CyberGuy Report Newsletter by heading to Cyberguy.com/Newsletter
Ask Kurt a question or let us know what stories you’d like us to cover
Follow Kurt on his social channels
Answers to the most asked CyberGuy questions:
New from Kurt:
Copyright 2025 CyberGuy.com. All rights reserved.
Technology
SpaceX Starship explodes again, this time on the ground

Late Wednesday night at about 11PM CT, SpaceX was about to perform a static fire test of Ship 36, ahead of a planned 10th flight test for its Starship, when there was suddenly a massive explosion at the Massey’s Testing Center site. SpaceX says “A safety clear area around the site was maintained throughout the operation and all personnel are safe and accounted for,” and that there are no hazards to residents in the area of its recently incorporated town of Starbase, Texas.
“After completing a single-engine static fire earlier this week, the vehicle was in the process of loading cryogenic propellant for a six-engine static fire when a sudden energetic event resulted in the complete loss of Starship and damage to the immediate area surrounding the stand,” according to an update on SpaceX’s website. “The explosion ignited several fires at the test site which remains clear of personnel and will be assessed once it has been determined to be safe to approach. Individuals should not attempt to approach the area while safing operations continue.”
The explosion follows others during the seventh, eighth, and ninth Starship flight tests earlier this year. “Initial analysis indicates the potential failure of a pressurized tank known as a COPV, or composite overwrapped pressure vessel, containing gaseous nitrogen in Starship’s nosecone area, but the full data review is ongoing,” SpaceX says. On X, the company called the explosion a “major anomaly.”
Fox 26 Houston says that, according to authorities, there have been no injuries reported. SpaceX also says no injuries have been reported.
This flight test would’ve continued using SpaceX’s “V2” Starship design, which Musk said in 2023, “holds more propellant, reduces dry mass and improves reliability.” SpaceX is also preparing a new V3 design that, according to Musk, was tracking toward a rate of launching once a week in about 12 months.
Update, June 19th: Added information from SpaceX.
-

 Culture1 week ago
Culture1 week agoA Murdered Journalist’s Unfinished Book About the Amazon Gets Completed and Published
-

 Education1 week ago
Education1 week agoWhat Happens to Harvard if Trump Successfully Bars Its International Students?
-

 News1 week ago
News1 week agoTrumps to Attend ‘Les Misérables’ at Kennedy Center
-

 Arizona2 days ago
Arizona2 days agoSuspect in Arizona Rangers' death killed by Missouri troopers
-

 Technology1 week ago
Technology1 week agoGoogle is shutting down Android Instant Apps over ‘low’ usage
-

 Culture1 week ago
Culture1 week agoSlow and Steady, Kay Ryan’s “Turtle” Poem Will Win Your Heart
-

 Education1 week ago
Education1 week agoOpinion | Artificial intelligence, Trump and the Future: 13 Gen Z-ers Discuss
-

 Technology1 week ago
Technology1 week agoMeta’s new AI video tool can put you in a desert (or at least try to)