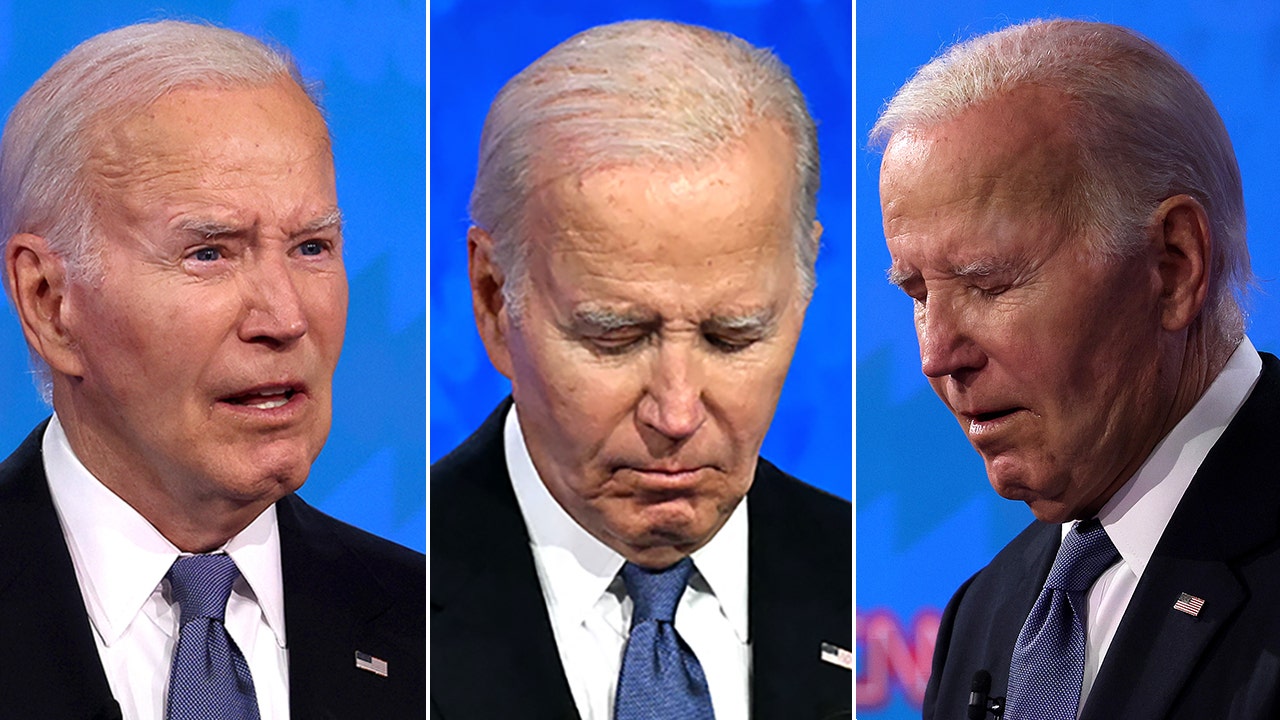Technology
How to securely lock your iPhone, iPad from prying eyes

Keeping your personal information safe is more important than ever. Your iPhone and iPad contain a wealth of sensitive data, from personal photos to financial information. This guide will walk you through the process of securing your Apple devices from prying eyes.
GET SECURITY ALERTS, EXPERT TIPS – SIGN UP FOR KURT’S NEWSLETTER – THE CYBERGUY REPORT HERE
iPad and iPhone on table (Kurt “CyberGuy” Knutsson)
Setting a strong passcode
The first line of defense for your device is a strong passcode. Here’s how to set one up:
- Open Settings by tapping on the Settings icon on your home screen
- Scroll down and select Face ID & Passcode (or Touch ID & Passcode for older models)
- Enter your current passcode, if prompted

Steps to set a strong passcode on iPhone (Kurt “CyberGuy” Knutsson)
- If you don’t have a passcode set, tap Turn Passcode On

Steps to set a strong passcode on iPhone (Kurt “CyberGuy” Knutsson)
- If you do have a passcode set, tap Change Passcode
- Enter your current passcode, if prompted
- Enter a new passcode that is difficult to guess; avoid simple sequences, repeated numbers or birthdays
- For maximum security, use a combination of numbers, letters and special characters
- You’ll then be asked to verify your new passcode by reentering it.

Steps to set a strong passcode on iPhone (Kurt “CyberGuy” Knutsson)
HOW TO PROTECT YOUR IPHONE & IPAD FROM MALWARE
Enabling biometric security
For an additional layer of security, enable biometric authentication, if your device supports it:
- Go to Settings on your iPhone
- Tap Face ID & Passcode or Touch ID & Passcode
- Enter your passcode when prompted.
- Tap Set Up Face ID or Set Up Touch ID

Steps to enable biometric security (Kurt “CyberGuy” Knutsson)
- Tap where it says Get Started to begin the enrollment process
- Then follow the on-screen instructions to enroll your face or fingerprint
- For Face ID: Position your face within the frame and move your head slowly to complete the circle. Follow the prompts to complete the first scan, then repeat for the second scan.
- For Touch ID: Place your finger on the Home button and lift it repeatedly as instructed. Adjust your grip to capture the edges of your fingerprint.
- Once the process is complete, tap Done
- Lastly, ensure the toggle for iPhone Unlock is turned on to use Face ID or Touch ID for unlocking your device

Steps to enable biometric security (Kurt “CyberGuy” Knutsson)
TOP IPHONE CASES OF 2024
5 additional security measures
To further protect your iPhone and iPad, follow these additional security measures.
1) Make sure to use a password manager to keep track of all your passwords. It will also help you generate and store complex passwords.
2) Use two-factor authentication (2FA) as an extra shield to prevent hackers from getting into your accounts.
3) Keep your operating system and all software up to date to protect against security threats.
4) Regularly backup your data in case you need to restore it in the future.
5) Have strong antivirus software. The best way to protect yourself from clicking malicious links that install malware that may get access to your private information is to have antivirus protection installed on all your devices. This can also alert you of any phishing emails or ransomware scams. Get my picks for the best 2024 antivirus protection winners for your Windows, Mac, Android and iOS devices.
HOW TO REMOVE YOUR PRIVATE DATA FROM THE INTERNET
Kurt’s key takeaways
Securing your iPhone and iPad is a crucial step in protecting your personal information. By following these steps to set a strong passcode and enable biometric security, you’ve significantly increased the security of your device. Remember that security is an ongoing process, so regularly updating your software and backing up your data are essential practices to maintain the safety of your digital life. Stay vigilant and keep your devices locked away from prying eyes.
What additional steps do you take to secure your mobile devices, and have you ever experienced a situation where these security measures proved crucial? Let us know by writing us at Cyberguy.com/Contact.
For more of my tech tips and security alerts, subscribe to my free CyberGuy Report Newsletter by heading to Cyberguy.com/Newsletter.
Ask Kurt a question or let us know what stories you’d like us to cover.
Follow Kurt on his social channels:
Answers to the most asked CyberGuy questions:
Copyright 2024 CyberGuy.com. All rights reserved.

Technology
Google reveals the Pixel 9 Pro Fold before it can leak again
/
After showing an early look at the Pixel 9 Pro, Google has taken the wraps off the Pixel 9 Pro Fold, too.
If you buy something from a Verge link, Vox Media may earn a commission. See our ethics statement.
Technology
Splitgate’s portal-hopping sequel announced for 2025
/cdn.vox-cdn.com/uploads/chorus_asset/file/25536306/splitgate_2.jpg)
Splitgate isn’t dead yet. On Thursday, developer 1047 Games revealed a cinematic trailer for Splitgate 2, a revamped version of the free-to-play multiplayer shooter, which uses the same portal mechanic that made the game so fun the first time around.
When Splitgate 2 launches in 2025, it will come with some notable upgrades. The developers say they’ve “rebuilt everything from the ground up” in Unreal Engine 5 and also added a new faction-based system. “There will be familiar elements, but on the whole, Splitgate 2 should look and feel completely fresh from the original,” 1047 Games says.
While the Splitgate 2 trailer doesn’t feature actual gameplay, it does give us a peek at the Splitgate world 1047 Games is focused on building. There’s a new mobile companion app you can download on Android and iOS that has free comics, rewards, and other features. I have to admit, I didn’t expect much from a sequel after the end of the first Splitgate — but the new focus on lore has me looking forward to getting back into the game.
The Splitgate sequel will remain free to play and will be available on Xbox, PlayStation, and PC. 1047 Games says it will have more details to share about the game in August.
Technology
How to group tabs in different browsers to stop tab overload
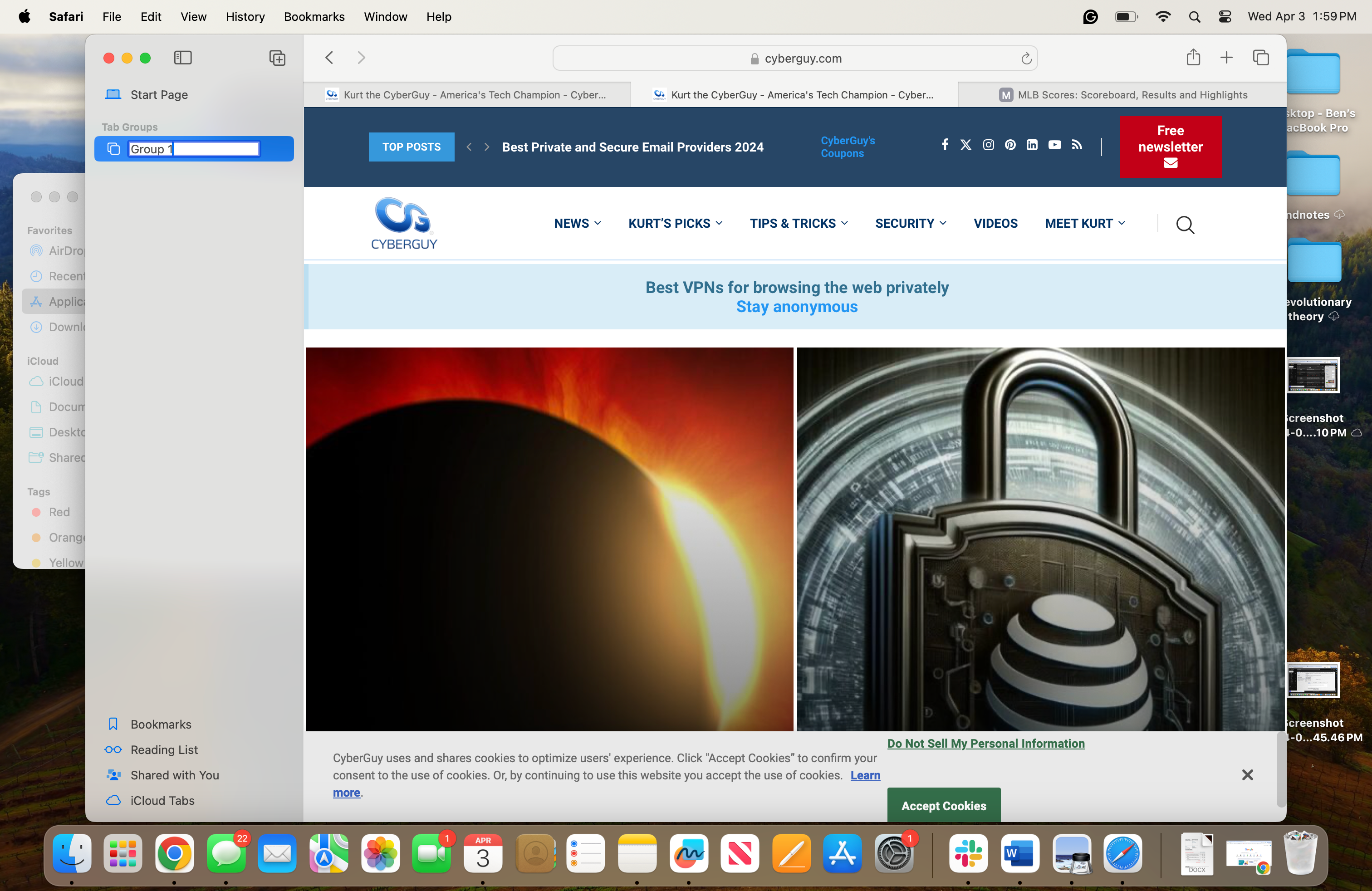
If you’re anything like me, you probably have several tabs open on your browser. I often have tabs open dedicated to my emails, research for work, articles I’m writing and additional tabs off to the side for news.
A simple way to keep everything organized is by creating group tabs. Today, we will show you how to create group tabs in our favorite browsers: Chrome, Edge, Safari and Firefox, but first let’s go over the basics of tab browsing.
Tab browsing allows you to have multiple websites open in the same browser window. This multitasking capability is essential for keeping track of various online resources simultaneously, whether it’s your email, research, work articles or the latest news.
GET SECURITY ALERTS, EXPERT TIPS – SIGN UP FOR KURT’S NEWSLETTER – THE CYBERGUY REPORT HERE
Illustration for creating group tabs (Kurt “CyberGuy” Knutsson)
How to create a new tab
Creating a new tab is like adding another piece of paper to your desk. It’s simple:
- In most browsers, you can click the “+” icon, usually located next to the last tab on the tab bar, to open a new tab.
- Alternatively, you can use keyboard shortcuts: Ctrl+T on Windows or Cmd+T on Mac to open a new tab without reaching for the mouse.
Organizing tabs
Once you have all your tabs open, it’s time to organize them. Here’s how to group tabs in Google Chrome, Microsoft Edge, Safari and Firefox browsers:
How to group tabs in Google Chrome
Grouping tabs in Google Chrome is quick and easy to do:
- Right-click any tab you want to create a group
- Create a name for the group and select a color-coding

Steps to organize group tabs in Google Chrome (Kurt “CyberGuy” Knutsson)
- To keep adding tabs to the group, you can either drag them to the tab group name or keep right-clicking and selecting Add tab to group.

Steps to organize group tabs in Google Chrome (Kurt “CyberGuy” Knutsson)
HOW TO REMOVE YOUR PRIVATE DATA FROM THE INTERNET
How to create group tabs in Microsoft’s Edge browser
The process of creating tab groups in Microsoft’s Edge browser is also easy to do:
- You can right-click any tab to create a group, right-click any other tabs to add them to the group or simply drag and drop them into the tag group.

Steps to create group tabs in Microsoft’s Edge browser (Kurt “CyberGuy” Knutsson)
- In addition to right-clicking tabs to create a group, you can also click on the Tab action menu in the top left corner of the Edge browser.

Steps to create group tabs in Microsoft’s Edge browser (Kurt “CyberGuy” Knutsson)
- By clicking Organize Tabs, Microsoft’s Co-Pilot AI feature within Edge will automatically sort your open tabs, grouping them by type.

Steps to create group tabs in Microsoft’s Edge browser (Kurt “CyberGuy” Knutsson)
BEWARE OF BING CHAT AND ITS AI CONVERSATIONS THAT LURE YOU INTO MALWARE TRAPS
How to group tags in Safari
Creating a tab in Apple’s Safari browser is a bit different from the two above. Follow these steps to create a tab group:
- First, in your Safari window, press the down arrow from the upper left toolbar.

Steps to group tags in Safari (Kurt “CyberGuy” Knutsson)
- From here, you can either create a group with the tabs you have open or you can create an Empty Tab Group to which you can add tabs.
- Once you click either option, you will be presented with the window in which you can name your browser tabs to your liking.

Steps to group tags in Safari (Kurt “CyberGuy” Knutsson)
HOW TO TELL IF YOUR BROWSER HAS BEEN HIJACKED
How to create a tab group in Firefox
While tab groupings are a built-in feature in most browsers, Firefox doesn’t support them by itself. The easiest way to do this is by using one of our favorite browser extensions: OneTab. OneTab is available for Chrome, Edge, Safari, in addition to Firefox, and you may like its features more than the built-in tab grouping features of the browsers we’ve already highlighted.
Here’s how to install and setup OneTab for Firefox:
- Visit one-tab.com or search for OneTab or download it directly from the Firefox add-ons page, at addons.mozilla.org.

Steps to install and setup OneTab for Firefox (Kurt “CyberGuy” Knutsson)
- Click Add to Firefox
- Now, you can click on the extensions icon in the upper right toolbar and run OneTab whenever you want.

Steps to install and setup OneTab for Firefox (Kurt “CyberGuy” Knutsson)
OneTab is a great browser extension that allows you to save all the tabs you have open as a list, making it easy to restore them whenever you want. As an added bonus, OneTab helps cut down on browser RAM costs, helping your online browsing experience function faster. OneTab also lets you:
- Save all the tabs you had open as a list so you don’t have to take any additional action until you want to access the tabs again.
- Restore each tab or all the tabs later
- Get a reduction of memory use by 95%
- Export your list of tabs as URLs (website address) so you can take your list with you or share it with others.
Available on: Chrome, Firefox, Edge, Safari
SUBSCRIBE TO KURT’S YOUTUBE CHANNEL FOR QUICK VIDEO TIPS ON HOW TO WORK ALL OF YOUR TECH DEVICES
Kurt’s key takeaways
OneTab is one of our favorite browser extensions, but now that Chrome, Safari and Edge have introduced tab groupings, it’s now only a must-have if you use any other browser such as Firefox. Luckily, installing and setting up OneTab is just as easy as creating tag groups in any browser. Browser tabs are a great way to keep yourself organized, especially if you work with multiple browser windows open at once. I’ve always been a browser hoarder, and creating groups of tabs is a great way to keep everything under control.
How do you balance the convenience of having multiple tabs open with the need to maintain focus and efficiency in your digital workspace? Let us know by writing us at Cyberguy.com/Contact.
For more of my tech tips and security alerts, subscribe to my free CyberGuy Report Newsletter by heading to Cyberguy.com/Newsletter.
Ask Kurt a question or let us know what stories you’d like us to cover.
Follow Kurt on his social channels:
Answers to the most asked CyberGuy questions:
Copyright 2024 CyberGuy.com. All rights reserved.
-

 World1 week ago
World1 week agoAustralia appoints special envoy to combat anti-Semitism
-

 California1 week ago
California1 week agoTwo arrested in connection to separate California wildfires
-

 World1 week ago
World1 week agoAuditors slam poor oversight of cohesion spending
-

 Movie Reviews1 week ago
Movie Reviews1 week agoFilm Review: Pierce (2024) by Nelicia Low
-

 Movie Reviews1 week ago
Movie Reviews1 week agoFilm Review: Second Chance (2024) by Subhadra Mahajan
-

 News1 week ago
News1 week agoHow to fight shrinkflation? Pay attention to unit prices at grocery stores
-

 Sports1 week ago
Sports1 week agoEmma Raducanu's Andy Murray decision exemplifies tennis' battle with logic and emotion
-

 News1 week ago
News1 week agoWhite House releases letter from Biden’s doctor after questions about Parkinson’s specialist’s White House visits