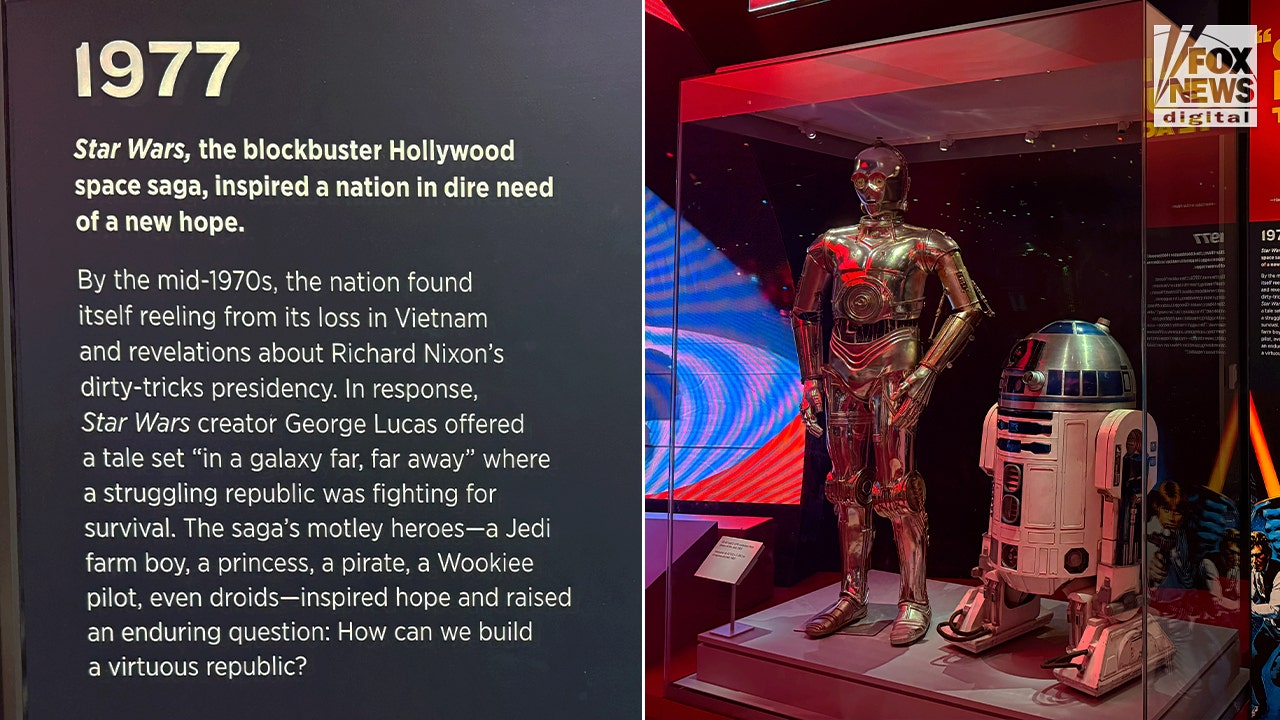Technology
How to Remove Bloatware From Your New PC

A brand-new Windows computer should be pristine. After all, you haven’t gummed it up yet with software, right?
Leave that to the computer manufacturers who load your new PC with “free” software you don’t want. You might call it bloatware, crapware, shovelware, or crudware, since it’s basically useless to you. There’s a reason for doing it, of course—bloatware offsets the price of super-cheap PCs on retail shelves, even if only by pennies.
I’ve had few major problems with bloatware when buying PCs directly from a vendor. But in retail, it’s a whole other world of garbage. For example, a few years ago, my 75-year-old technophobic father got a new PC to replace his dying Windows Vista system, which he mainly used to print pictures. I couldn’t really recommend spending a lot of money to get it fixed. “Just go find an off-the-shelf PC for under $400; it’ll be fine,” I said.
Hardware-wise, that Acer Aspire X (Model AXC-605G-UW20) he purchased at Walmart was sufficient. The specs all qualified as an upgrade.

(Credit: PCMag, Walmart)
To sell this PC for $399, however, Acer sold out my parents and wasted hours of my family’s lives.
Using TeamViewer remote-control software, I could see that the system was a mess, though all my father had done was install the software for his beloved (but dying) Kodak printer. The desktop was awash with at least 15 icons for needless, worthless crap. Opening up the Uninstall a Program control panel revealed even more. We tried to uninstall the obvious things, but they persisted.
With many of the uninstall routines, the dialog boxes had giant buttons that would say “Uninstall and Get PC XXXXXX” or something similar. If we just wildly clicked where the button was, the uninstall might work—but something else was installed in its place. We had to look carefully for the fine print on the dialog boxes that read “Delete Only” or similar. Tricks and traps abounded.
Back then, I turned to Slim Computer from Slimware Utilities, which kept a database of bloatware and helped identify it on a new Windows PC. It has since been discontinued, but current options include Bulk Crap Uninstaller(Opens in a new window) and Should I Remove It?(Opens in a new window) (The excellently named PC Decrapifier was another favorite, but has also been discontinued.)

(Credit: Reason Cybersecurity)
These utilities point out some bloatware but might not automate removal—in which case you still have to go through the normal uninstall process, which might be filled with tricks and traps to keep your new PC full of bloatware. So you’re on your own to an extent. But there are ways around that.
‘Potentially Unwanted’ Crap
Dad’s then-new Acer PC also came with actual malware, in the guise of “potentially unwanted programs,” or PUPs.
The programs don’t call themselves that; it’s a term used by anti-malware companies such as MalwareBytes(Opens in a new window). It describes software you probably didn’t install on purpose, that you don’t want, and that you’ll likely find unusable. But it’s necessary to say “potentially,” because it’s possible you really wanted to install a toolbar for your browser called “Search Protect” from a company named Conduit(Opens in a new window) or a search engine for your browser called Binkiland.
In reality, that’s about as likely as wanting to be set on fire. Both of those “programs,” among others, were on Dad’s PC. They existed only to take over his browsing experience; each appears on a list of browser hijackers(Opens in a new window) from Wikipedia. Check the list, and delete any you see. The list can and will go on and on, as hijackers make new threats. It’s telling that searching for “Search Protect” or Binkiland brings up absolutely no link for people to download those programs—only to remove the hijackers’ files.
These programs did a number on my dad’s PC. I couldn’t get the installed browsers (IE and Firefox) to go to a website to download new tools to deal with those threats. I had to download the clean-up software to my workstation, then use TeamViewer to do a remote file transfer of the EXE installer to Dad’s desktop.
Also note that at this point, we uninstalled McAfee Security Suite, which came free with the Acer as well. You may not consider antivirus software to be bloatware, but it certainly can be. Acer didn’t put it on there to be altruistic; McAfee paid for placement. McAfee was likely to slow the PC more than other AV products we could install later, and it would eventually cost $79 after the trial was over. No, thanks.
Here’s a rundown of the tools used to clean the hijacking PUPs:
MalwareBytes
The free version of MalwareBytes comes with a trial of the Premium version, so it’s worth running on every fresh installation of Windows. Also, the scans take a lot less time on a new Windows install. After 14 days, you lose features such as real-time protection and anti-ransomware, but it’s worth running up front. Just remember after that two weeks, you should get some real-time anti-malware protection.
Steven Gould’s Cleanup
This donationware(Opens in a new window) does the trick for Windows XP on up.
CCleaner
This Windows cleanup tool can not only scrape away temp files and other detritus, but it can also uninstall apps built into Windows. I’m not talking bloatware but actual apps that Microsoft created to work with Windows. Consider them OS-sanctioned crap. Click on Tools, then uninstall, and you’ll get a list of possibilities to delete. (This suggestion might be controversial: CCleaner got hit with data-collecting malware in 2017, and in 2020, Windows’ own antivirus flagged it as a PUP but seems to have now cleaned up its act.)
I ran each of these tools multiple times, MalwareBytes in particular. It kept finding instances of the PUPs, so we turned to the internet (which we could finally surf again) to find instructions(Opens in a new window) for manually deleting individual PUP files. Which we did, with glee. After cleanups were run, the system wasn’t totally bug-free. But it was certainly cleaner than it had been hours before.
Don’t Do What We Did
Let me make it clear: I do NOT recommend going through the steps above.
If we bought that computer today, it would come with Windows 11. Start with a full reset of the OS using the Windows 11 Reset Tool. It’s the first thing anyone buying a new PC at retail should do after they take it out of the box. This should set the PC back to a pristine state, without bloatware (except the Microsoft-supplied stuff you may not want, such as the Edge browser).
Recommended by Our Editors

(Credit: PCMag/Microsoft)
Better yet, vote against bloatware with your wallet. Buy a PC from a maker that guarantees a clean Windows install or at least offers it as an option. Microsoft, naturally, has a clean version of Windows on its Surface devices.
Again, that’s clean as defined by Microsoft—you may not want OneNote or Microsoft’s Mail app. But it’s a lot easier to get rid of Windows add-on software than other bloatware. Right-click anything you see in the Windows Start menu and select Uninstall.
Custom-built-PC manufacturers that promise you a bloatware-free installation of Windows include Maingear(Opens in a new window), Falcon Northwest(Opens in a new window), and Velocity Micro(Opens in a new window). Another option is to go with a local reseller. Or, buy a Mac or a Chromebook and avoid Windows altogether. Or to save money, install Linux on your old PC. (That wasn’t really an option for my dad.)
If you’re wedded to using an older version of Windows, the only surefire way to get the same result is to reinstall the OS completely with a totally fresh, clean configuration. That’s not possible with most retail PCs that came with Windows 7, 8, or 8.1. Whether the operating system installer is an image on a partition of the hard drive or comes on a USB flash drive, it’s likely going to install Windows with all the bloatware, fresh as an outhouse, as well.
You can also find the option to download ISO files of Windows 7 and 8.1 and even 10 at the Microsoft Software Recovery site(Opens in a new window). You’ll need to verify a 25-character product key from a retail version of Windows to download and fully activate the operating system. Keys from computer makers—called OEMs, or original equipment manufacturers—won’t work.

(Credit: PCMag/Microsoft)
Why Is This Happening?
You might be wondering why big-name PC makers and software developers are loading all this bloatware with extra “internet wrapper” PUPs on new systems. The answer? Money, of course. As PC sales dwindle, so do software purchases, and companies scramble to make up for their losses.
For more details, read this article by How-To Geek(Opens in a new window). It examined programs from every major download site, including CNET’s Downloads.com, Tucows, FileHippo, Softpedia, Snapfiles, and more. Every site bundled crapware into the desired software. Some of those sites have multiple download “buttons,” some of which are actually ads, on every page, to obfuscate and confuse users into downloading the wrong thing. That story is from pre-COVID 2019, but it’s unlikely anything has changed. PC sales went up a bit during the pandemic but are back in freefall.
Always download software from the original developer’s site—if you can find it. Unfortunately, even Google search results tend to default to download sites such as those listed above.
Years ago, pundit Ed Bott called for a PC “Truth in Labeling Act”(Opens in a new window) to force PC manufacturers to tell users everything that is pre-installed. This is an excellent idea that will never happen. It would also be great if download sites, some of which claim they don’t allow any type of malware(Opens in a new window), would do the same.
Like What You’re Reading?
Sign up for SecurityWatch newsletter for our top privacy and security stories delivered right to your inbox.
This newsletter may contain advertising, deals, or affiliate links. Subscribing to a newsletter indicates your consent to our Terms of Use and Privacy Policy. You may unsubscribe from the newsletters at any time.

Technology
Apple’s latest AirPods are already on sale for $99 before Prime Day

Amazon Prime Day kicks off tomorrow, July 8th, but you don’t have to wait until then to pick up Apple’s latest pair of AirPods at a discount. Right now, the AirPods 4 are available for around $99 ($30 off) at Amazon, Best Buy, and Walmart, while the AirPods 4 with noise cancellation are going for around $149 ($30 off) at Amazon, Best Buy, and Walmart. That’s within $10 of the lowest price we’ve seen on the ANC model and matches the lowest price to date on the base pair.
Both versions of Apple’s current-gen earbuds feature shorter stems and larger buds than previous models, allowing them to accommodate a broader range of ear shapes. The open-style earbuds use a hard plastic body that doesn’t create a tight seal inside your ear, which means they sacrifice some bass response compared to gummy-tipped earbuds. Hardshell earbuds won’t create pressure in your ear, though, which can feel uncomfortable after listening to music for a few hours.
Overall, the fourth-gen AirPods sound better than previous models due to a custom amplifier and new acoustic architecture. Audio quality is somewhat subjective and largely depends on how the music was recorded, mixed, and mastered; however, former Verge staffer Chris Welch noted in his review that he was pleased with the sound of Apple’s latest pair of wireless earbuds. If you’re upgrading from an older pair, you’ll notice a difference.
The AirPods 4 run on Apple’s H2 chip, which is required for Voice Isolation, a feature that reduces background noise and amplifies the volume of your voice during calls. If you’re using an iPhone, you can say “Hey Siri” to evoke Apple’s smart assistant to place calls, hear and return messages, and play music. You can also locate the earbuds using the Find My app on Apple devices if they’re misplaced.
The entry-level model can last up to five hours on a single charge and can be fully charged five times using the included USB-C charging case (the ANC model also offers wireless charging). Both pairs of earbuds are also IP54-rated for dust, sweat, and water resistance, ensuring you can wear them safely during workouts. Needless to say, the AirPods 4 are excellent earbuds at their current price, whether you opt for the model with active noise cancellation or not.
Three more deals worth your time
Technology
How micro-robots may soon treat your sinus infections

NEWYou can now listen to Fox News articles!
A breakthrough in medical technology could soon change how sinus infections are treated. Scientists have created micro-robots for sinus infection treatment that can enter the nasal cavity, eliminate bacteria directly at the source, and exit without harming surrounding tissue. This drug-free, targeted approach may reduce our dependence on antibiotics.
Sign up for my FREE CyberGuy Report
Get my best tech tips, urgent security alerts, and exclusive deals delivered straight to your inbox. Plus, you’ll get instant access to my Ultimate Scam Survival Guide – free when you join my CYBERGUY.COM/NEWSLETTER.
A woman with a sinus infection. (Kurt “CyberGuy” Knutsson)
What are micro-robots for sinus infection treatment?
These microscopic robots are smaller than a speck of dust. They are made of magnetic particles enhanced with copper atoms. Doctors insert them through a narrow duct in the nostril. Once inside, the micro-robots are guided by magnetic fields to reach the infected area.
At that point, a fiber optic light heats the particles and triggers a chemical reaction. This reaction breaks through thick mucus and destroys harmful bacteria at the infection site. As a result, treatment becomes faster, more precise, and far less invasive.
This latest advancement comes from a collaboration of researchers at the Chinese University of Hong Kong, along with universities in Guangxi, Shenzhen, Jiangsu, Yangzhou, and Macau. Their work, published in “Science Robotics,” has helped move micro-robotic medical technology closer to real-world applications.
Why use micro-robots instead of antibiotics?
Traditional antibiotics circulate throughout the entire body. In contrast, micro-robots target only the infected area. This reduces side effects and lowers the risk of antibiotic resistance. Furthermore, patients may recover faster because the treatment goes straight to the source.

A woman with a sinus infection. (Kurt “CyberGuy” Knutsson)
Are micro-robots safe?
So far, animal trials have shown promising results. Micro-robots successfully cleared infections in pig sinuses and live rabbits, without causing tissue damage. However, scientists still need to ensure that every robot exits the body after treatment. Leftover particles could pose long-term risks.
In addition, public acceptance remains a challenge. The idea of tiny machines inside the body makes some people uncomfortable. Nevertheless, experts believe those fears will fade over time.
What other uses are possible?
Researchers are already exploring how micro-robots could treat infections in the bladder, stomach, intestines, and bloodstream. Several teams around the world are working to make the technology more advanced and adaptable for deep internal use. If successful, these innovations could revolutionize the way we fight bacteria in the human body.

A doctor examining a woman with a sinus infection. (Kurt “CyberGuy” Knutsson)
Kurt’s key takeaways
The rise of micro-robots for sinus infection treatment marks a major shift in medical care. By offering precise, non-invasive therapy without antibiotics, this method could redefine how infections are treated. With continued research and testing, these tiny tools may soon become powerful allies in modern medicine.
Would you let microscopic robots crawl through your sinuses if it meant never needing antibiotics again? Let us know by writing to us at Cyberguy.com/Contact.
Sign up for my FREE CyberGuy Report
Get my best tech tips, urgent security alerts, and exclusive deals delivered straight to your inbox. Plus, you’ll get instant access to my Ultimate Scam Survival Guide – free when you join my CYBERGUY.COM/NEWSLETTER.
Copyright 2025 CyberGuy.com. All rights reserved.
Technology
Cyberpunk Edgerunners 2 will be even sadder and bloodier

The new season will be directed by Kai Ikarashi, who also directed episode six in the first season, “Girl on Fire.” There’s no word yet on when Cyberpunk: Edgerunners 2 will premiere, but they did show off this new poster artwork. A trailer will be shown later tonight during a panel at 8:30PM PT for the animation studio, Trigger.
Showrunner and writer Bartosz Sztybor said during Friday’s panel that for season one, “I just wanted to make the whole world sad… when people are sad, I’m a bit happy,” and that this new 10-episode season will be “…of course, sadder, but it will be also darker, more bloody, and more raw.”
A brief summary of the follow-up series tells fans what to expect following the end of David’s story in season one:
Cyberpunk: Edgerunners 2 presents a new standalone 10-episode story from the world of Cyberpunk 2077— a raw chronicle of redemption and revenge. In a city that thrives in the spotlight of violence, one question remains: when the world is blinded by spectacle, what extremes do you have to go to make your story matter?
-

 News1 week ago
News1 week agoHow Every Senator Voted on the Iran War Powers Resolution
-

 Politics1 week ago
Politics1 week agoTrump's 'big, beautiful bill' faces Republican family feud as Senate reveals its final text
-

 Technology1 week ago
Technology1 week agoFacebook is starting to feed its Meta AI with private, unpublished photos
-

 Health1 week ago
Health1 week agoWhy Mariah Carey Doesn’t Use a Scale After Her 70-Lb Weight Loss
-
World1 week ago
Tech industry group sues Arkansas over new social media laws
-

 News1 week ago
News1 week agoWhat is birthright citizenship and what happens after the Supreme Court ruling?
-

 Business1 week ago
Business1 week agoCalifornia lawmakers approve expanded $750-million film tax credit program
-

 Science1 week ago
Science1 week agoAfter U.S. and Israeli Strikes, Could Iran Make a Nuclear Bomb?