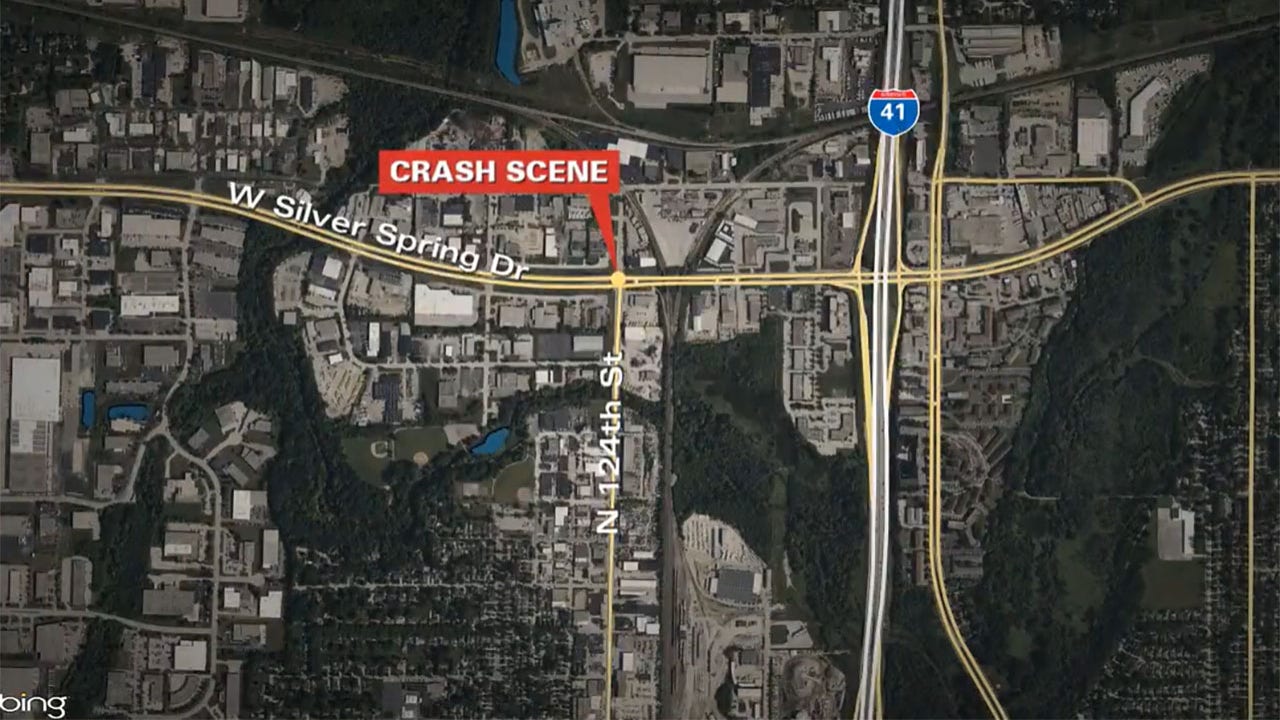Technology
House Democrats: DOGE is building a ‘master database’ of Americans’ sensitive information

The Committee has also received reports about troubling, fumbling efforts by DOGE to combine sensitive information held by SSA, the IRS, HHS, and other agencies into a single cross-agency master database. Improving how federal agencies share data to improve outcomes and customer service is a longstanding and bipartisan goal in Congress. Information obtained by the Committee, however, indicates that DOGE is carrying out its work in a manner that disregards important cybersecurity and privacy considerations, potentially in violation of the law.
In an apparent attempt to sidestep network security controls, the Committee has learned that DOGE engineers have tried to create specialized computers for themselves that simultaneously give full access to networks and databases across different agencies. Such a system would pose unprecedented operational security risks and undermine the zero-trust cybersecurity architecture that prevents a breach at one agency from spreading across the government. Information obtained by the Committee also indicates that individuals associated with DOGE have assembled backpacks full of laptops, each with access to different agency systems, that DOGE staff is using to combine databases that are currently maintained separately by multiple federal agencies.

Technology
It’s the final day of Prime Day 2025, and the deals are still live

Editor’s note: That’s a wrap, folks! As Prime Day 2025 draws to a close, we’ll no longer be updating this article with additional deals and insights. Plenty of great deals remain, however, so be sure to check out all of our Prime Day coverage for anything you may have missed.
There are mere hours left of Amazon’s extended Prime Day extravaganza. And, yeah, we’re a little exhausted, but after days of lightning deals and all-time low prices, these discounts won’t be around for much longer. So, if you’ve been hesitant to jump on these laptop deals before heading back to school, now’s your time to act. Typically, Prime Day is your last opportunity to take advantage of bottom-dollar prices until Black Friday / Cyber Monday, so it may be a while before you see prices plummet on a gadget you’re interested in buying.
Really, there’s an overwhelming amount of Prime Day deals, so to make things easier to navigate, we’ve organized all of our favorites by category below. That will allow you to quickly find exactly what you’re looking for — or even uncover a deal on something you didn’t know you wanted.
Tablet and e-reader deals
Soundbar and Bluetooth speaker deals
Verge favorites and other miscellaneous deals
Update, July 11th: Added several more deals, including those for Final Fantasy VII Rebirth, Razer’s Kishi Ultra mobile controller, and Amazon’s Fire TV Soundbar Plus.
Technology
Massive scam spreading designed to trick you and steal your money

NEWYou can now listen to Fox News articles!
Look at the image. That’s not the real Omaha Steaks. It’s from a fake site designed to steal your money.
It’s happening all over the internet right now. You see a great deal on name-brand stuff, a new smartwatch, fancy cookware, maybe some designer jeans, and you click.
Everything looks real. The logos, the layout, even Apple and Google Pay are options. But it’s a scam, and now your credit card info is out there.
5-MINUTE CLEANUP FOR YOUR PHONE AND COMPUTER
A massive scam targeting you
Silent Push analysts uncovered thousands of fake websites posing as trusted stores like Apple, Michael Kors, Harbor Freight, REI, Omaha Steaks and more. There’s a massive global scam operation that uses real payment methods on fake checkout pages. Like thousands-of-sites massive.
An image of a fake “Omaha Steaks” website designed to steal your money. (Silent Push)
The twist? The criminals, likely based in China, take your payment and ghost you. No product. No refund. No customer service. Total fake-out.
I’M A TECH PRO AND THESE ARE MY SECRETS TO BETTER FLIGHTS AND LUXURY TRAVEL
They cloned sites
They’re copying everything. Logos, layouts, even the checkout process, so much so that you’d swear you were on the real REI website while buying $10 trail shoes.
But there were some sites with mismatched logos and products. A Harbor Freight clone showed Wrangler jeans.

FILE PHOTO: A photo illustration of a person shopping online. (iStock)
Even worse: These scam sites are popping up faster than hosting companies can take them down. Many are still up right now.
IS YOUR PHONE LISTENING TO EVERYTHING YOU SAY? IT’S COMPLICATED
Don’t fall for it
- Slow down and read. Misspelled words, weird domain names like “nordstromltems.com” (that’s an L, not an I) or random products are huge red flags.
- Use virtual cards or a credit card. Not a debit card. You need that fraud protection.
- Stick to the real URL. Skip the sketchy ads. Always type the URL in yourself.
- If the deal looks too good, it probably is a scam. Period.

FILE PHOTO: A photo illustration of a cybercriminal. (iStock)
Bottom line: If the deal looks like it crawled straight out of your dreams, it’s probably from your nightmares. Slow down before you click “buy.”
Now you know this is happening. This scam campaign is a big one, and you need to stay sharp. Help save the world and use the icons below to share this know-how with your family and friends.
Get tech-smarter on your schedule
Award-winning host Kim Komando is your secret weapon for navigating tech.
- National radio: Airing on 500+ stations across the US – Find yours or get the free podcast.
- Daily newsletter: Join 650,000 people who read the Current (free!)
- Watch: On Kim’s YouTube channel
Copyright 2025, WestStar Multimedia Entertainment. All rights reserved.
Technology
Here are 58 Prime Day deals you can still nab for $50 or less

Amazon Prime Day is an excellent time to save on a wide range of big-ticket items, including 4K TVs, laptops, and the latest pairs of noise-canceling headphones. But if you, like me, are in the market for something more budget-friendly, rest assured that there are plenty of deals to be had for $50 or less. Thankfully, we’ve sifted through hundreds of discounts to find a host of Bluetooth speakers, charging accessories, video games, smart home devices, and other gadgets that come in under that threshold. It’s the final day of Prime Day, which means these deals aren’t going to be available for much longer.
While Prime Day 2025 runs a little longer than previous installments — the event lasts through July 11th this year — these sub-$50 deals might sell out quickly. The good news is retailers such as Walmart and Best Buy are matching Amazon’s pricing in some instances, giving you more places to shop over the next few days. We’ll continue to update this post as Prime Day progresses, but for now, feel free to browse the options below.
Headphone and earbud deals
Other miscellaneous deals
Update, July 11th: Adjusted to reflect current pricing and availability, and to provide a link for readers to our coverage of Prime Day day four.
-

 Business1 week ago
Business1 week agoSee How Trump’s Big Bill Could Affect Your Taxes, Health Care and Other Finances
-

 Politics1 week ago
Politics1 week agoVideo: Trump Signs the ‘One Big Beautiful Bill’ Into Law
-

 Culture1 week ago
Culture1 week ago16 Mayors on What It’s Like to Run a U.S. City Now Under Trump
-

 News1 week ago
News1 week agoVideo: Who Loses in the Republican Policy Bill?
-

 Science1 week ago
Science1 week agoFederal contractors improperly dumped wildfire-related asbestos waste at L.A. area landfills
-

 Technology1 week ago
Technology1 week agoMeet Soham Parekh, the engineer burning through tech by working at three to four startups simultaneously
-

 World1 week ago
World1 week agoRussia-Ukraine war: List of key events, day 1,227
-

 Politics1 week ago
Politics1 week agoCongressman's last day in office revealed after vote on Trump's 'Big, Beautiful Bill'