Europe has an electric bike problem. Direct-to-consumer e-bikes from inexpensive Chinese brands like Engwe and countless others can be easily purchased online despite openly flouting EU restrictions. They feature throttles and powerful motors that can be easily unlocked to far exceed the 25km/h (16mph) legal speed limit — no pedaling required.
Technology
11 Android tips, tricks for getting most from your phone

Android phones are packed with features and customization options, making them incredibly versatile and user-friendly.
Even seasoned Android users might not be aware of all the cool tricks their devices can perform.
Here are some tips and tricks to help you get the most out of your Android phone, including some hidden gems you may not know about.
GET SECURITY ALERTS, EXPERT TIPS – SIGN UP FOR KURT’S NEWSLETTER – THE CYBERGUY REPORT HERE
A person holding an Android (Kurt “CyberGuy” Knutsson)
1. Use split-screen mode for multitasking
Split-screen mode allows you to use two apps simultaneously, perfect for multitasking. Here’s how to enable it:
Settings may vary depending on your Android phone’s manufacturer
- Open the first app you want to use.
- Tap the Recent Apps button (usually a square or three vertical lines).
- Tap the app’s icon at the top of its window or hold your finger on the app until a box with options appears.
- Select Split screen.
- Choose the second app from your recent apps list or app drawer.
Now, you can drag the divider to adjust the screen space for each app.
BEST ANTIVIRUS FOR ANDROIDS – CYBERGUY PICKS 2024
2. Customize quick settings
Quick Settings allow you to access essential features quickly. You can customize the layout to include your most-used settings:
Settings may vary depending on your Android phone’s manufacturer
- Swipe down from the top of the screen to open the Quick Settings panel.
- Swipe down again to expand the full panel.
- Tap the pencil icon to edit.
- Drag and drop icons to rearrange or remove them and add new ones from the bottom section.
This ensures your Quick Settings panel is tailored to your needs.

Steps to customize quick settings on Android (Kurt “CyberGuy” Knutsson)
HOW TO CROP OR ROTATE A PHOTO ON YOUR ANDROID
3. Use one-handed mode for easier navigation
One-handed mode makes it easier to use large screens with one hand. To enable it:
Settings may vary depending on your Android phone’s manufacturer
- Go to Settings.
- Tap Advanced features or System.
- Select Gestures.
- Toggle on One Handed Mode.
Now, you can swipe down from the center of the bottom edge or double-tap the Home button (depending on your choice) to shrink the screen for easier one-handed use.

Steps to use one-handed mode for easier navigation (Kurt “CyberGuy” Knutsson)
4. Customize which notifications you want from which apps
Android allows you to customize notifications for different apps to prioritize important alerts. This helps ensure you don’t miss critical notifications while reducing unnecessary interruptions. Here’s how:
Settings may vary depending on your Android phone’s manufacturer
- Go to Settings.
- Tap Apps & Notifications (Or Apps or Notifications).
- Select the app for which you want to customize notifications.
- Toggle on/off to control all notifications or click on the app name to be taken to another page where you can control specific settings from the app.

Steps to customize which notifications you want from which apps (Kurt “CyberGuy” Knutsson)
HOW TO REMOVE YOUR PRIVATE DATA FROM THE INTERNET
5. Add emojis or GIFs to your messages
Adding emojis or GIFs to your messages can make your conversations more fun and expressive. Here’s how to do it:
Settings may vary depending on your Android phone’s manufacturer
Emojis
- Open your messaging app and start a new message or open an existing conversation.
- Tap the text input field to open the keyboard.
- Tap the emoji icon (usually a smiley face) on the keyboard.
- Browse and select the emoji you want to use.
GIFs
- Open your messaging app and start a new message or open an existing conversation.
- Tap the text input field to open the keyboard.
- Tap the GIF icon (usually found next to the emoji icon or under the sticker section).
- Use the search bar to find a specific GIF or browse through popular categories.
- Tap the GIF you want to insert it into your message.
WHAT IS ARTIFICIAL INTELLIGENCE (AI)?

Steps to add emojis or GIFs to your messages (Kurt “CyberGuy” Knutsson)
EMOJIS FOR DUMMIES: HOW TO ADD EMOJIS INTO YOUR TEXT MESSAGES AND EMAILS
6. Use Google Assistant for everything and anything
Google Assistant Routines can automate multiple actions with a single command. To set up a routine:
Settings may vary depending on your Android phone’s manufacturer
- Open the Google Assistant by saying “Hey Google” or clicking on the Google microphone in the search bar tab,
- Ask it anything you want. This may take a few tries. Some examples are “What’s the weather?” or “Can you set an alarm for 20 minutes from now?”

Google Assistant (Google)
BEST ACCESSORIES FOR YOUR ANDROID
7. Enable Dark Mode to preserve battery life (and reduce eye strain)
Dark Mode can help save battery life and reduce eye strain. Here’s how to enable it:
Settings may vary depending on your Android phone’s manufacturer
- Go to Settings.
- Tap Display.
- Select Dark theme and toggle it on.
Some apps may or may not support Dark Mode, so keep that in mind. This can be enabled/disabled within their respective settings.

Steps to enable Dark Mode to preserve battery life (and reduce eye strain) (Kurt “CyberGuy” Knutsson)
SUBSCRIBE TO KURT’S YOUTUBE CHANNEL FOR QUICK VIDEO TIPS ON HOW TO WORK ALL OF YOUR TECH DEVICES
8. Enable or disable Autofill
Autofill makes it easier to enter passwords and other information. To enable or disable it:
Settings may vary depending on your Android phone’s manufacturer
- Go to Settings.
- Tap System.
- Select Languages & input (or Languages)
- Tap Autofill service and choose your preferred Autofill service or disable it.
HOW TO EASILY ENABLE AND DISABLE AUTOFILL ON YOUR ANDROID
9. Make it easier to see and hear your phone
Android offers several accessibility options to make your phone easier to use. Here’s how to find and adjust them:
Settings may vary depending on your Android phone’s manufacturer
- Go to Settings.
- Tap Accessibility.
- Explore options like Magnification, Font size, Color inversion and Sound Amplifier.
These features can enhance your phone’s usability if you have vision or hearing impairments.

Steps to make it easier to see and hear your phone (Kurt “CyberGuy” Knutsson)
SUBSCRIBE TO KURT’S FACEBOOK PAGE FOR QUICK TECH TIPS ON HOW TO WORK ALL OF YOUR TECH DEVICES
10. Turn your photos into stickers
Creating custom stickers from your photos can be a fun way to personalize your messages. Here’s how:
Settings may vary depending on your Android phone’s manufacturer
- Open the Google Photos or your Gallery app.
- Select a photo.
- Once you’ve selected your image, tap on the pencil icon (the edit button)
- Then tap on the smiley face (the decorations menu).
- From there, select “Stickers.” You’ll see a list of pre-existing stickers, but we’re going to create our own masterpiece, so tap on the gallery icon
- Then tap “Create Sticker.”
- Now, it’s time to get creative. Select the image you want to use for your sticker
- Then choose the method for cutting it out. You can go with the “Shape” option for simple cutouts or “Snap to Shape”
Now, you can use your custom stickers in messages and other apps.
HOW TO TRANSFORM YOUR PHOTOS INTO FUN STICKERS ON YOUR ANDROID
11. Use Android’s edge panels for easy access
Edge Panels provide quick access to your favorite apps, contacts and more. To enable and customize Edge Panels:
Settings may vary depending on your Android phone’s manufacturer
- Go to Settings.
- Tap Display.
- Select Edge screen and toggle on Edge Panels.
Customize your panels by adding the apps and shortcuts you use most. These panels make it easy to access your favorite features with a swipe.
GET QUICK ACCESS TO YOUR FAVORITE APPS WITH ANDROID’S EDGE PANELS
Kurt’s key takeaways
Android phones have loads of cool features that can help you customize your phone to fit your needs and preferences. Note, though, that even though most Androids have more or less the same settings, they can look slightly different depending on the model, what version of Android is running, etc. If you need help, you can search for how to do something based on your specific phone online, and you should find the answer. Or, go to your local phone store and ask for help.
What Android features do you love most? Are there any new tips you plan on trying from this list? Let us know by writing us at Cyberguy.com/Contact.
For more of my tech tips and security alerts, subscribe to my free CyberGuy Report Newsletter by heading to Cyberguy.com/Newsletter.
Ask Kurt a question or let us know what stories you’d like us to cover.
Follow Kurt on his social channels:
Answers to the most asked CyberGuy questions:
New from Kurt:
Copyright 2024 CyberGuy.com. All rights reserved.

Technology
Engwe Mapfour N1 Pro e-bike review: the new ‘premium’

Here in Amsterdam, cheap Super73-knockoffs ridden at almost twice the legal speed have made the city’s renowned bicycle lanes increasingly chaotic and dangerous. Across the Netherlands, over 10,000 of these electric “fat bikes” were seized in 2024.
Engwe’s new Mapfour lineup is the company’s attempt at going legit by expanding from souped-up electric fat bikes and foldables into “premium commuter” e-bikes. And because they’re the first e-bikes that Engwe has designed exclusively for European roads, the company swears they can’t be unlocked for more speed.
I’ve been riding the new Mapfour N1 Pro model for the last few weeks. It lists for €1,899 (almost $2,000), or €1,799 during the initial launch — a price that brings heightened expectations.
The N1 Pro is slathered in premium capabilities like GPS/GSM tracking for which some bike makers charge subscriptions. The monocoque frame and fork are made from carbon fiber supplied by Toray — “the same high-quality carbon fiber as Trek and Specialized,” claims Engwe. There’s even turn-by-turn navigation built into the full-featured app, a large colorful display integrated into the handlebars, and a built-in mechanical lock in the rear wheel hub that automatically engages when the bike is turned off and stationary.
My review bike was missing a fender bolt, occasionally flashed a strange error code, and the solar-powered rear light won’t turn on. Still, it’s likely the highest quality electric bike Engwe has ever made.

$1714
The Good
- Looks and rides sporty
- Long list of features for price
- Removable battery
- Can’t be speed hacked
The Bad
- Strange error messages
- Servicing parts likely an issue
- Doesn’t support height range claimed
- Can’t be speed hacked
I have lots of experience with assembling direct-to-consumer e-bikes and the N1 Pro was ready to ride in about an hour, which is typical. Even with a carbon-fiber frame it weighs 20.1kg (44lbs) fully assembled according to my scale, which is heavy for an e-bike — just not Veloretti-heavy.

In the box you’ll find a basic toolset that includes everything needed for assembly and instructions written in stellar English unlike some previous Engwe tutorials I’ve read. I had to assemble the pedals, front wheel, kickstand, handlebar, and fenders, and fish out a replacement fender bolt from some spare bicycle parts I had lying around. I then went to adjust the saddle to my height only to discover that I was too tall for the N1 Pro.
The saddle stem has a marked safety line that stops well before the height needed for my 6 foot (183cm) frame, despite being sold in the Netherlands where I’m considered a short king. Nevertheless, exceeding the line by about 2.5cm (one inch) hasn’t made the saddle feel insecure, even when riding over rough cobblestones. Engwe claims the N1 Pro supports riders from 165–190cm, and is considering offering the option for a longer saddle stem at checkout based upon my feedback.
The N1 Pro’s geometry puts the rider into what’s essentially a mountain bike stance: a moderate forward lean with hands spread wide out in front of the body. That wrist and body angle combined with a rather stiff saddle are not ideal for riding long distances, especially in combination with a backpack that’ll put even more weight on the hands and derrière. I do like that fun, sporty posture over short distances, but if you’re looking for a more relaxed ride then Engwe has the upright €1,399 MapFour N1 Air available in both step-over and step-through frames.




The 250W mid-drive Ananda motor on the N1 Pro is nearly silent under the din of road noise, and the integrated torque sensor provides an intuitive pedal-assist at all speeds. It produces up to 80Nm of torque that lets me easily start from a dead stop in fourth gear (of seven) on flat roads, but testing on a hill with a gradient of about 15 percent required a start from first gear. Typically, I only needed to shift to a high gear when I wanted to use my leg power to propel the bike at speeds above the 25km/h motor cutoff.
Despite claiming a range of up to 100km from its modest 360Wh battery, my first test performed over a few weeks yielded just 23km off a full charge in near-freezing conditions. I usually rode in power setting three of five on mostly flat roads. The second test performed on a single warmer day improved the range to 27km with 28 percent charge remaining — or an estimated 36km if I had time to run the battery dry for a below average 10Wh consumed per kilometer travelled. The bike battery seems to suffer from idle battery drain of about 1-2 percent per day when parked inside my house.
Worrisome for a “premium” e-bike: on two occasions I saw an “09” error message flash on the display which Engwe is still diagnosing. Once, while starting the bike after it had been sitting outside in the rain for a few hours. Another time after riding home on a rain-soaked street while switching between the N1 Pro’s regular and high-beam lights. In the first case, a simple reboot cleared it and I was able to ride away fine, but the other time required riding home under my own power before it inexplicably cleared the next morning.
- The bike’s integrated display is readable in all lighting, and shows the remaining battery level, speed, power level, and even distance and direction of next turn if using the navigation built into the useful but overwrought Engwe app.
- I didn’t find Engwe’s turn-by-turn navigation very useful as the guidance presented on the display wasn’t informative or urgent enough for me to make confident decisions when traversing the dense network of crossroads in Amsterdam.
- It has a very loud alarm that can ward off thieves and help locate the e-bike in large parking garages.
- The daytime running lights are fun and help with visibility, but also dorky if you choose the animated options.
- The solar-powered rear light never worked on my review unit.
- Engwe provides a chain guard on shipping units.
- The hydraulic disc brakes from an unspecified vendor provide good controlled stops.
- Includes a 1-year warranty on electrical components, chassis, and battery.
1/19
There was a time when premium e-bikes had list prices around €2,000 / $2,000. Those days are as gone as the free venture capital propping up e-bike startups, pushing premium prices up to a starting price closer to €3,000 / $3,000. The Engwe N1 Pro is therefore priced about right. It’s not a bad e-bike, but it’s also not great despite checking off lots of features on a marketing sheet.
Just remember, servicing a direct-to-consumer e-bike can be a problem as it requires the ready availability of spare parts and the knowledge to replace them. As with any electric bike exposed to the elements and regular road use, the N1 Pro’s motor and any proprietary electronics like the controller, display, battery, lights, buttons, and integrated lock will eventually need servicing. So you’d better be on very good terms with your local bike shop or be handy with a wrench and oscilloscope to prevent your mail-order e-bike from quickly turning into e-waste.
Photography by Thomas Ricker / The Verge
Technology
Elon Musk’s SpaceX prepares for 8th Starship launch, pending FAA approval
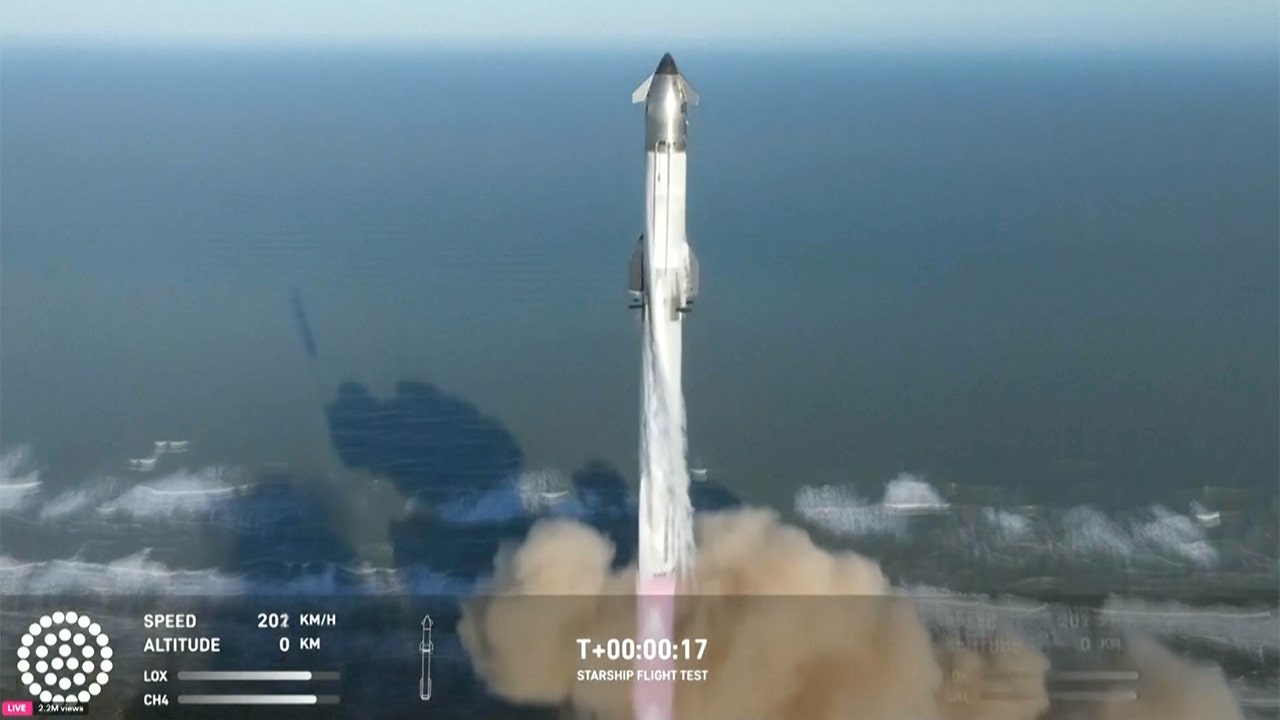
Elon Musk’s SpaceX is preparing to launch the eighth flight test of Starship from Boca Chica, Texas, which could blast off as soon as this Friday as long as the Federal Aviation Administration (FAA) gives its approval.
“Starship Flight 8 flies Friday,” Musk, the CEO of SpaceX, said in a post on X Sunday.
For the first time, the upcoming flight has a planned payload deployment and multiple experiments on re-entry geared toward returning the upper stage booster to the launch site to be caught.
The launch will also include the return and catch of the Super Heavy booster that will blast the rocket off the launchpad.
STARSHIP UPPER STAGE LOST ON SEVENTH TEST FLIGHT, DEBRIS SEEN SPEWING IN SKY
Starship Flight 7 launches from Starbase, Texas, before its upper stage was lost. (Associated Press)
During the flight test, Starship will deploy four Starlink simulators, which are about the same size as next-generation Starlink satellites, SpaceX said.
The Starlink simulators will be deployed in the same sub orbit as Starship and are expected to burn up upon re-entry.
While Starship is in space, SpaceX also plans to relight a single Raptor engine.
POWERFUL WEBB TELESCOPE SPIES SPECTACULAR STAR BIRTH CLUSTER BEYOND THE MILKY WAY

Starship Flight 7 launches from Starbase, Texas. (Associated Press)
If all goes as planned, the launch window will open at 6:30 p.m. ET.
The launch comes more than a month after SpaceX launched Starship Flight 7 from the Starbase test site in Boca Chica, which resulted in Starship experiencing a “rapid unscheduled disassembly” nearly 12 minutes into the flight.
The Super Heavy booster descended back to Earth, where it maneuvered to the launch and catch tower arms at Starbase, resulting in the second ever successful catch of Super Heavy.
Starship, however, was not as successful.
MERGER OF MASSIVE BLACK HOLES FROM EARLY UNIVERSE UNCOVERED BY WEBB TELESCOPE, SCIENTISTS SAY
“Starship experienced a rapid unscheduled disassembly during its ascent burn,” SpaceX said in a statement Jan. 16. “Teams will continue to review data from today’s flight test to better understand root cause. With a test like this, success comes from what we learn, and today’s flight will help us improve Starship’s reliability.”
SpaceX has investigated what caused Starship to break apart, though the investigation remains open.
For Starship Flight 8 to blast off, the FAA must give its approval, which could come in a few ways.
In 2023, the FAA issued a five-year license to SpaceX for launches from Texas, which is revisited for every launch in case modifications need to be made for things like the trajectory of the rocket. The FAA could grant approval once mission specifics and license modifications are made, the FAA told Fox News Digital.
But also lingering is the open investigation into the Starship Flight 7 mishap. To fly again, the investigation needs to be closed, and the FAA must accept the findings. Specifically, the FAA weighs whether the incident put public safety at risk.
At the time of this writing, the investigation had not been closed, and the FAA had not given approval. Still, it is common for the approval to be issued a day or two before launch, the FAA noted.
SpaceX did not respond to Fox News Digital’s request for comment on the matter.
Fox News Digital’s Louis Casiano contributed to this report.
Technology
Longer-lasting laptops: the modular hardware you can upgrade and repair yourself

The goal, Patel says, is to continuously cycle through all of Framework’s actively supported laptops, updating each of them one at a time before looping back around and starting the process over again. Functionality-breaking problems and security fixes will take precedence, while additional features and user requests will be lower-priority.
-

 Technology1 week ago
Technology1 week agoVision Pro apps: the good, the bad, and the ridiculous
-

 News1 week ago
News1 week agoDominican officials cram thousands of inmates facing no charges into overcrowded prisons
-

 Politics1 week ago
Politics1 week agoTop federal agency exposed for spending billions on migrants in a single year
-

 Culture1 week ago
Culture1 week agoAre NFL players as college coaches here to stay? Why DeSean Jackson, Michael Vick can work
-

 News1 week ago
News1 week agoKamala Harris Has Scrambled the California Governor’s Race Without Entering It
-

 Culture1 week ago
Culture1 week agoBook Review: ‘Theory & Practice,’ by Michelle de Kretser
-

 Technology1 week ago
Technology1 week agoReddit vs. Wall Street: the latest in the GameStop saga
-

 Lifestyle1 week ago
Lifestyle1 week ago‘Modern Love’ Podcast: Why Gossiping Could Help Your Love Life

















