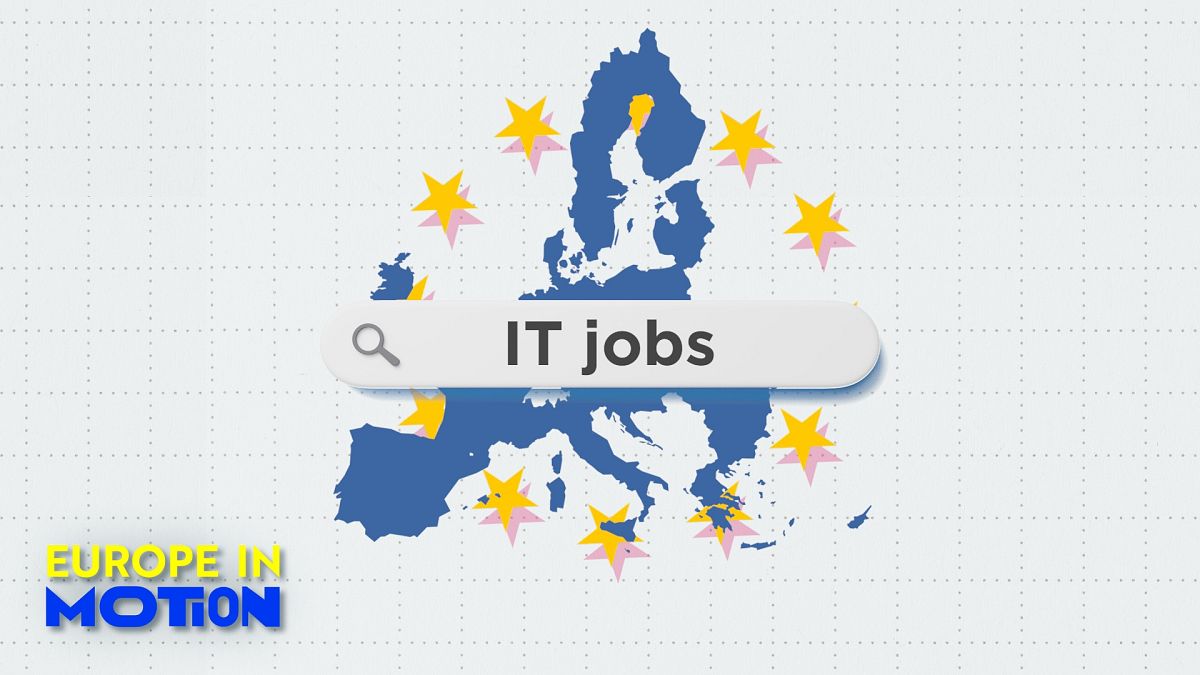I’ve tried lots of different ways to light up the patio in my backyard so I can enjoy sitting outside into the wee hours. Everything from fairy lights to path lights to standard string lights has been wrapped around the myrtles or dug into the borders. But none have survived more than a couple of scorching South Carolina summers. So, I was excited to test two new smart outdoor string lights from Nanoleaf and Lifx.
Technology
Smart string light showdown: Nanoleaf versus Lifx
/cdn.vox-cdn.com/uploads/chorus_asset/file/25387393/247055_VS_Review_04112024_CVirginia_D.jpg)
The Nanoleaf Matter Smart Multicolor Outdoor String Lights ($129.99 for a 49-foot string with 20 bulbs) and Lifx Outdoor SuperColor String Lights ($129 for a 24-foot light string with 12 bulbs) both feature individually addressable full-color and tunable white LED bulbs and are capable of gradient lighting effects. This makes them super versatile. I can have a green and gold-themed St. Paddy’s Day party in March, a red, white, and blue-themed Fourth of July bash, and a lovely soft candlelight white for dinner al fresco anytime.
Both are compatible with all major smart home platforms, so I can set the lights on schedules, control them with voice commands, and have them turn on when the patio door opens using a contact sensor. Most importantly, both these brands’ string lights are seriously sturdy. After watching them survive a cracking spring storm last week, I’m hopeful that these could be a more permanent solution to illuminating my backyard.
I tested the Lifx and Nanoleaf head-to-head over two weeks. Read on to see which came out on top and which could be a good fit for your garden this summer.
Design and build quality: Lifx looks good, but Nanoleaf is so sparkly!
These are not your mother’s string lights. Nanoleaf and Lifx have gone for bold industrial design, with Nanoleaf building on its dodecahedron heritage to produce a gorgeous light bulb. The faceted face creates a lovely effect that looks like a crystal hanging from my trees and is dazzling even when off.
Lifx has gone for an ultra-modern, Tron-style look — a tubular shape with a stick of light inside. They’re stylish but with less flair than Nanoleaf’s. I do like that the Lifx bulbs attach directly to the string and don’t dangle as far down as the Nanoleaf, creating a cleaner look. This makes the Lifx a better choice for hanging along a structure like the wall of a porch.
Both lights feel solid and durable, and the acrylic bulbs don’t break when dropped. The cables and plugs are similarly super heavy-duty, being weatherproof and holding up to rough handling during installation. Neither offers replaceable bulbs, but if a bulb goes bad, both string lights are covered under two-year warranties.
Light quality: Lifx has serious range
The Lifx’s color rendering and tunable white light are very impressive. With a color rendering index (CRI) of 90 and white light that goes from rich, warm candlelight at 1500 Kelvins to an icy blue cool white at 9000 Kelvins, the Lifx has better color and a broader range of white than Nanoleaf (80CRI and 2700K to 6500K).
Its colors are also more saturated; red on the Lifx is really red, whereas on the Nanoleaf, it’s more pink and softer. But while brighter is usually better in a light bulb, I’d argue that accent light in your garden is one place you probably don’t need to go for the brightest.
Lighting effects and features: Lifx’s color blending is mind-bending
Each Lifx bulb has three addressable zones that blend together in an almost magical way. It’s hard to pinpoint which color you’re seeing; instead, it’s just a soft ambiance, a welcome change from jarring multicolor effects on most addressable lighting I’ve tested.
While the Nanoleaf bulbs can only show one color at a time per bulb, the cut glass design does create an array of different shades. Nanoleaf’s scenes can also cycle through different colors to give a similar effect to the Lifx, but Lifx’s technology is better.
Lifx also has more options for flashier effects. Options like twinkle, color cycle, strobe, and morph created a fun ambiance on my patio, and I could adjust features like speed, colors, and direction. Lifx has a decent library of colorful lighting designs and I really like the art series inspired by pieces such as Van Gogh’s The Starry Night.
However, Nanoleaf has many more designs to choose from, including hundreds of user-generated ones. A handful were created just for the string lights; my favorites were Sunset Sky, which cycled through warm reds and oranges, and Twilight, with crisp whites and soft grays.
I could create my own designs in both apps, with Lifx’s being the easiest to use. Nanoleaf’s app is messy and crashes a lot, but its new AI scene generator makes it easier to create new designs without struggling through the app.
Lifx’s app also has basic functions like setting schedules, which is frustratingly not an option with Nanoleaf — to set a schedule, you need to use a third-party smart home platform.
Cost: Nanoleaf is cheaper and longer
While both string lights start at $130, for that Nanoleaf gives you 20 bulbs on almost 50 feet compared to just 12 bulbs over 24 feet on the Lifx (30 feet including the power cord). The Lifx are closer together, though, at 23 inches apart compared to 28 inches for Nanoleaf.
Nanoleaf is the better deal, especially for a large area like my patio. The 98-foot string with 40 bulbs is $200, and the 147-foot string with 60 bulbs is $300. In comparison, the maximum length of the Lifx — three strings together, totaling 74 feet and 36 bulbs — costs almost $400.
Connectivity and compatibility: Nanoleaf has more connection options, but Lifx is more reliable (so far)
The Nanoleaf and Lifx lights work over 2.4GHz Wi-Fi. While the Lifx connected easily, I struggled to get the Nanoleaf on the same network, even though both lights were set up in the same location. Eventually, moving the router closer to the Nanoleaf worked.
Both lights will work with Apple Home, Google Home, Amazon Alexa, and Samsung SmartThings. As part of Nanoleaf’s Matter Essentials line, the Nanoleaf string lights connect to smart home platforms via Matter-over-Wi-Fi. This means it works with any Matter-compatible platform. However, you will need a Matter controller to connect.
Lifx relies on individual integrations with each platform, so it works with fewer but doesn’t require any additional hardware. Lifx says a firmware upgrade will bring the option of Matter-over-Wi-Fi compatibility later this year.
As is par for the course with Matter and me, it took multiple attempts to get the Nanoleaf lights onto a Matter platform. I wasn’t able to connect at all using my iPhone 15. Eventually, with a Samsung Galaxy S22 I connected to SmartThings and, from there, successfully shared the lights with Apple Home and Amazon Alexa using Matter’s multi-admin feature. You don’t have to use Matter with the Nanoleaf; you can connect directly to the Nanoleaf app over Bluetooth and Wi-Fi, but you will need Matter for smart home integrations.
Both these string lights will make spring sparkle
These are both very nice string lights. They’re expensive but built to last. While Lifx has better lighting effects and an easier-to-use app, the Nanoleaf has the edge in terms of overall look. The bulb shape is just gorgeous and looks so nice in my backyard. While not as bright as Lifx, the whites and colors provide more than enough richness and warmth for ambient outdoor lighting. Lifx’s effects and color blending are very impressive, but Nanoleaf’s soft, sparkly glow won me over. Plus, it’s more affordable.
Both Lifx and Nanoleaf have other smart outdoor lighting options, so you can sync their lighting effects across your whole landscape. However, Philips Hue has the biggest outdoor selection (although, strangely, no string lights).
There are also other options for smart string lights, including those from Govee, Twinkly, and Wiz. But these are all the traditional round bulb shapes. Nanoleaf and Lifx have added unique twists to the outdoor string light look, and both have done it very well.
Photos by Jennifer Pattison Tuohy / The Verge

Technology
Elon Musk is being sued by the feds over the way he bought Twitter
/cdn.vox-cdn.com/uploads/chorus_asset/file/23382327/VRG_Illo_STK022_K_Radtke_Musk_Twitter_Upside_Down.jpg)
Elon Musk’s acquisition of Twitter has resulted in a federal lawsuit by the Securities and Exchange Commission alleging that he broke securities laws with a late disclosure, and saved $150 million in the process.
Before Musk agreed to buy Twitter for $44 billion, before he tried to back out of that deal, before he was forced to go through with it, and before he changed its name to X, he started by acquiring a substantial stake in the company but didn’t reveal that fact until weeks later.
The only problem, as the SEC pointed out then, is that by the time he disclosed that stake, it was outside the agency’s required 10-day window. They claim that he should’ve filed his paperwork by March 24th, 2022, instead of when he actually did, on April 4th (and then again on April 5th). During that period, they say he purchased more than $500 million in shares of the company.
However, with only a few days left before the Trump administration takes over and installs a new head of the SEC (along with Elon Musk reportedly snagging an office in the White House complex), it’s unclear how far the lawsuit will go.
The SEC claims Musk cost investors at least $150 million due to the late disclosure and that he harmed any investors who sold stock between March 25th, 2022, and April 1st, 2022. Its lawsuit is seeking the money Elon made as a result of holding off on the disclosure, as well as a civil penalty and other punishments.
Technology
First 15 things to do or try first when you get a new iPhone

Apple announces new iPhones every year, and I often wonder if that’s truly necessary. A launch every two years seems more reasonable, especially since the new iPhones are often only marginally better than the ones released the year before. This has been the case since the iPhone 12.
However, in 2024, Apple introduced a range of interesting features with the iPhone 16. While these features don’t necessarily justify an upgrade if you already own the iPhone 15 or even the iPhone 14, they make the iPhone 16 a worthy purchase if you’re using an older model or an Android phone.
If you’ve already made the purchase, or if you’ve bought another iPhone, here are the first things you should do and try when you fire up your new phone. (First things to do if you got a new Android)
I’M GIVING AWAY THE LATEST & GREATEST AIRPODS PRO 2
Enter the giveaway by signing up for my free newsletter.
iPhone packaging (Kurt “CyberGuy” Knutsson)
1) How to update your software to iOS 18.2 or later
First things first, let’s update your software to iOS 18.2 or later:
- Open Settings
- Tap General
- Select Software Update
- Tap Update Now
- Enter your passcode and agree to terms
- Wait for the installation to complete

Steps to update your iPhone’s software (Kurt “CyberGuy” Knutsson)
HOW TO PROTECT YOUR IPHONE, IPAD FROM MALWARE
2) How to add a passcode or biometric authentication
To add a passcode or biometric authentication to your new iPhone after updating to iOS 18.2 or later, follow these steps:
Setting up a passcode
- Open Settings on your iPhone
- Tap on Face ID & Passcode (for iPhone X and later) or Touch ID & Passcode (for earlier models)
- Tap Turn Passcode On
- Enter a six-digit passcode. If you prefer, tap Passcode Options to choose a four-digit numeric code, a custom numeric code or a custom alphanumeric code.
- Re-enter your passcode to confirm it and activate it
Setting up biometric authentication
For Face ID:
- Go to Settings
- Tap on Face ID & Passcode
- Enter your passcode, if prompted
- Tap on Set Up Face ID
- Hold your device in portrait orientation and position your face in front of the device, then tap Get Started.
- Follow the on-screen instructions to complete the setup

Face ID & Passcode on iPhone (Kurt “CyberGuy” Knutsson)
IS IT TIME FOR ME TO UPGRADE TO NEW IPHONE?
3) Setting up Apple ID and iCloud
Create or sign in to Apple ID:
- Open the Settings app
- Tap on Sign in to your iPhone at the top
- If you don’t have an Apple ID, select Don’t have an Apple ID or forgot it? and follow the prompts to create one.
- If you have an Apple ID, enter your credentials and sign in.
Enable iCloud:
- After signing in, go back to Settings
- Tap on your name at the top, then select iCloud
- Choose which services you want to enable (e.g., Photos, Contacts, Calendars)
- Tap iCloud Backup and toggle it on to automatically back up your data.

Create a Free Apple Account on iPhone (Kurt “CyberGuy” Knutsson)
MUST TURN-OFF PRIVACY SETTINGS ON YOUR IPHONE
4) Personalizing settings on iPhone
Customize Display:
- Open Settings
- Then go to Display & Brightness
- Tap Light or Dark for the background you’d like
- You can tap on Text Size to adjust text size
- Then use the slider to adjust the brightness you prefer.

How to personalize your iPhone’s display and brightness (Kurt “CyberGuy” Knutsson)
Customize sound preferences:
- Tap on Sounds & Haptics
- Adjust the slider where it says Ringtone and alerts to customize from quieter to louder.
- Scroll down and tap the following to adjust the sounds for each: Ringtone, Text Tone, New Voicemail, New Mail, Sent Mail, Calendar Alerts and Reminder Alerts.

Steps to change your iPhone’s sounds and haptics (Kurt “CyberGuy” Knutsson)
5) Configuring privacy settings
Manage Privacy Settings:
- Go to Settings
- Scroll down and click apps
- Select the app you want to review the privacy settings for
- Adjust the permissions as needed for location services, camera, microphone, allow tracking and other settings. Adjust as necessary for individual apps.
6) Pick your own lock screen shortcuts
By default in iOS 18, you get flashlight and camera shortcuts on the lock screen, but now you can finally customize them.
- Long-press on the Lock Screen
- Tap Customize
- Then choose Lock Screen
- You can tap on the existing shortcuts to change them to your preferred apps or features by selecting the desired app or feature from the list that appears.
- If you prefer, you can remove them entirely to keep your lock screen clean and simple by tapping the delete or remove option next to the shortcut.

Steps to customize your iPhone’s lock screen (Kurt “CyberGuy” Knutsson)
7) Setting up Family Sharing
Here’s how to enable Family Sharing on your iPhone:
- Open your Settings app
- Tap your name
- Go to Family Sharing
- Set Up Your Family
- Press Continue
- Select family members that you want to invite
- To create an account for a child, select Create Child Account at the bottom and provide their name and birthday.
8) Download some useful apps
There are millions of apps available, such as Apple Maps, Google Maps and even apps to plan a party in the App Store. To download useful apps on your new iPhone, follow these straightforward steps:
- Locate the App Store icon on your home screen and tap to open it.
- You can explore various categories by tapping on Apps at the bottom of the screen or using the Search tab to find specific apps.
- Once you find an app you want, tap on it to view more details, including descriptions, ratings and screenshots.
- Tap the Get button (or the price if it’s a paid app) next to the app you wish to download.
- If prompted, authenticate your download using Face ID, Touch ID or your Apple ID password.
- The app will begin downloading and installing automatically. You can monitor its progress on your home screen.
- Once installed, the app will appear on your home screen.
- Tap its icon to open and start using it.
- You can press and hold any app icon until they start wiggling, allowing you to drag them into folders or rearrange their positions.

Image of the App Store icon on iPhone (Kurt “CyberGuy” Knutsson)
9) Activate spam filters for text messages
Having a strong spam filter on your iPhone is beneficial to protect yourself from unwanted text messages and scams. But beware that this may also filter out some legitimate messages from people who are not in your contacts list.
- Open Settings
- Scroll down and tap on Apps
- Then, scroll down and tap on Messages
- Toggle on Filter Unknown Senders to filter text messages from unknown contacts into a separate list

Steps to activate filters for text messages (Kurt “CyberGuy” Knutsson)
10) Use visual intelligence
On all iPhone 16 models, you can use Camera Control with visual intelligence to quickly learn more about the stuff around you. Just press and hold the Camera Control, which is a new button on the right side of the device, and you can do things like look up info about a restaurant or business, translate text, get a summary, have it read out loud and more.
You can even use it to find details about a business, like its hours, services and contact info. Depending on the place, you might also be able to check reviews, make a reservation or order for delivery.
To use this feature, point your iPhone camera at the business in front of you, then press and hold the Camera Control. Next, either tap the Camera Control again or select the business name at the top of the screen. Depending on the business, you can:
- View the hours of operation by tapping Schedule
- Place a delivery order by tapping Order
- Browse the menu or available services by tapping Menu
- Make a reservation by tapping Reserve
- To call the business, visit its website or access other options, tap the More button.

iPhone using visual intelligence (Kurt “CyberGuy” Knutsson)
HOW TO SCHEDULE FREE SESSION WITH APPLE SUPPORT
11) Log how you’re feeling
Apple made several changes to the iPhones with its iOS 18 update, including updates to the Journal app. You don’t need the latest iPhone 16 to try the app’s mindfulness option for journal entries; any iPhone with iOS 18 will do. When you open the Journal app, tap the icon that looks like a tiny tree, and you’ll be able to log your mood for each day and see how it changes over time.

Journal app on iPhone (Kurt “CyberGuy” Knutsson)
12) Give Action Button a try
The Action Button is part of the iOS 17 operating system for the iPhone 15 series and continues into iOS 18 for the iPhone 16 series. This customizable side button lets you choose a specific function to perform when pressed, such as turning on silent mode, focus, camera, flashlight, voice memo, recognize music, translate, magnifier, controls, shortcut and accessibility, depending on your settings. Essentially, it acts as a quick access key for a chosen action. Here are the steps to customize the Action button on supported iPhone models:
- Go to Settings
- Tap Action Button
- An image of the side of the iPhone will appear showing icons representing actions you can assign to the Action button.
- Swipe left or right to choose an action. The name of the action will appear below the dots.
- If additional options are available for the selected action, a button will appear below the action.
- Tap it to see the list of options.
- For Controls, Shortcut and Accessibility actions, you need to tap the button below the action and select a specific option. Otherwise, the Action button won’t do anything.

Action button on iPhone (Kurt “CyberGuy” Knutsson)
13) Try out the new Passwords app
I always stress the importance of using a password manager to store your passwords. Let’s be honest, we all have a ton of apps and services that require an account and password. If you use the same password everywhere, you risk having your important info stolen by cybercriminals. But it’s also impossible to come up with a unique password for every app and remember them all.
Password managers make life easier by storing your passwords and filling them in when you log into apps. But they usually charge a monthly or yearly fee. That’s where Apple’s Passwords app comes in. It works just like a password manager but without the extra cost. Open the app from the App Library, and it’ll keep your login details encrypted and synced across all your devices.
While Apple’s new Passwords app in iOS 18 offers a convenient and cost-free solution for password management, it’s important to consider its limitations. These include its exclusivity to the Apple ecosystem, lack of compatibility with Android or Linux devices and limited functionality outside of Safari and Apple apps. For those seeking a more comprehensive password management solution that works across various browsers and apps, check out my best expert-reviewed password managers of 2025 here.
14) Use ChatGPT and writing tools
Apple introduced Apple Intelligence for iPhone 15 Pro and newer models running iOS 18.2, bringing a range of AI tools and ChatGPT support. ChatGPT is now built into various parts of iOS, and if you have an iPhone 15 Pro or above, you can take full advantage of this integration.
You can use Apple’s enhanced Writing Tools to access ChatGPT directly in apps like Notes, Mail and any other text input field. Whether you need help spicing up your notes or generating complex programming scripts, ChatGPT is up for the task. Here’s how to get started; you’ll need to enable ChatGPT integration.
- Head to Settings
- Click Apple Intelligence & Siri
- Tap ChatGPT and toggle on next to where it says Use ChatGPT.
- From there, you can scroll down and Sign In to your own ChatGPT account or even upgrade to ChatGPT Plus.

ChatGPT and writing tools on iPhone (Kurt “CyberGuy” Knutsson)
15) Install strong antivirus protection
Antivirus software can help protect your new iPhone from malware, phishing and other threats. The best way to protect yourself from having your data breached is to install antivirus protection on all your devices. Having strong antivirus software on your devices will alert you of any known malware that is targeting you, warn you against clicking on any known malicious links in phishing emails and ultimately help protect you from being hacked. Get my picks for the best 2025 antivirus protection winners for your iPhone, Mac, Windows and Android devices.
Pro tip: Prioritize regular backups to safeguard your data
Making data backups a regular part of your iPhone maintenance is crucial. This way, you can protect yourself against uncertainties. Whether it’s a hardware malfunction or a security breach, having a recent backup will let you recover quickly.
SUBSCRIBE TO KURT’S YOUTUBE CHANNEL FOR QUICK VIDEO TIPS ON HOW TO WORK ALL OF YOUR TECH DEVICES
Kurt’s key takeaways
When you get your new iPhone, there are several essential steps to take to ensure you’re getting the most out of your device. Start by updating to iOS 18.2 or later to access the latest features. Next, security measures like a passcode or biometric authentication should be set up for added protection. Personalize your settings by customizing your display and sound preferences, and don’t forget to enable Family Sharing if you want to connect with loved ones. Also, explore the App Store to download useful apps. Additionally, make sure to give the Action Button a test run for quick access to your favorite functions. With these tips, you’ll be well on your way to maximizing your new iPhone’s capabilities.
How do you feel about the annual iPhone releases? Do you think they provide enough value each year? Let us know by writing us at Cyberguy.com/Contact.
For more of my tech tips and security alerts, subscribe to my free CyberGuy Report Newsletter by heading to Cyberguy.com/Newsletter.
Ask Kurt a question or let us know what stories you’d like us to cover. Follow Kurt on his social channels:
Answers to the most asked CyberGuy questions:
New from Kurt:
Copyright 2024 CyberGuy.com. All rights reserved.
Technology
North Korea linked to crypto heists of over $650 million in 2024 alone
/cdn.vox-cdn.com/uploads/chorus_asset/file/23587767/acastro_220524_STK428_0003.jpg)
Hackers in North Korea stole a total of $659 million in crypto across several heists in 2024, according to a joint statement issued today by the US, Japan, and South Korea. The report specified five such incidents, like the $235 million theft from the Indian crypto exchange WazirX that is being newly attributed to the Lazarus Group. That organization is estimated to have stolen billions across previous attacks over the last decade, including $625 million stolen from Axie Infinity in 2022.
As recently as September 2024, the United States government observed aggressive targeting of the cryptocurrency industry by the DPRK with well-disguised social engineering attacks that ultimately deploy malware, such as TraderTraitor, AppleJeus and others. The Republic of Korea and Japan have observed similar trends and tactics used by the DPRK.
A warning issued by the FBI last September noted that their methods to gain access for delivering these payloads include “individualized fake scenarios,” such as enticing victims with prospective jobs and business opportunities. All three countries advised businesses in the industry to check out the latest warning to reduce their risk of “inadvertently hiring DPRK IT workers,” as described in this recent report by CoinDesk.
They’ve also used long-time common phishing tactics against employees of crypto firms, such as convincing impersonations of trusted contacts or prominent people of interest in related industries, with realistic photos and information likely lifted from public social media accounts of known connections.
-

 Health1 week ago
Health1 week agoOzempic ‘microdosing’ is the new weight-loss trend: Should you try it?
-
/cdn.vox-cdn.com/uploads/chorus_asset/file/25822586/STK169_ZUCKERBERG_MAGA_STKS491_CVIRGINIA_A.jpg)
/cdn.vox-cdn.com/uploads/chorus_asset/file/25822586/STK169_ZUCKERBERG_MAGA_STKS491_CVIRGINIA_A.jpg) Technology6 days ago
Technology6 days agoMeta is highlighting a splintering global approach to online speech
-

 Science4 days ago
Science4 days agoMetro will offer free rides in L.A. through Sunday due to fires
-
/cdn.vox-cdn.com/uploads/chorus_asset/file/25821992/videoframe_720397.png)
/cdn.vox-cdn.com/uploads/chorus_asset/file/25821992/videoframe_720397.png) Technology1 week ago
Technology1 week agoLas Vegas police release ChatGPT logs from the suspect in the Cybertruck explosion
-

 Movie Reviews1 week ago
Movie Reviews1 week ago‘How to Make Millions Before Grandma Dies’ Review: Thai Oscar Entry Is a Disarmingly Sentimental Tear-Jerker
-

 Health1 week ago
Health1 week agoMichael J. Fox honored with Presidential Medal of Freedom for Parkinson’s research efforts
-

 Movie Reviews1 week ago
Movie Reviews1 week agoMovie Review: Millennials try to buy-in or opt-out of the “American Meltdown”
-

 News1 week ago
News1 week agoPhotos: Pacific Palisades Wildfire Engulfs Homes in an L.A. Neighborhood