Technology
How to Kick Your Kids Off the Wi-Fi and Take Control of Your Internet

Were you one of those kids who secretly stayed up late, watching TV or reading comic books under your covers after bedtime? Kids today are no different—except they have the internet. But screen time for kids has been out of control in recent years.
Try to manage their screen time, say with Apple’s Screen Time feature, and many know how to get around the limitations you impose. If you need to give your children a forced break from the web, or just need them to stop hogging all your bandwidth during the day, a few router settings can help make that happen.
Change the Password

For a quick fix, you can just change the password to your Wi-Fi network, which will kick off every device in your house. To do this, you need to access your router’s administrative options. Type your router’s IP address into the address bar of your browser, and press Enter, then log in with your credentials (if you don’t know them, the default password may be written on your router, or listed in this database(Opens in a new window)).
From here, you will have access to all your router’s settings. To change the router’s password, head to the wireless settings screen and change the password (sometimes also called the Pre-Shared Key). This setting’s exact location can vary from router to router, so you may need to hunt around a bit.
Once you find the right setting, type in a new password, click Apply, and it’s all set. Make sure you are using the more secure WPA2 protocol, and that the password has been changed for the 2.4GHz and 5GHz bands.
Note that your computer will probably disconnect from the network at this point, so you will have to enter the new password to reconnect (unless your PC is connected over Ethernet). Your kids will similarly lose connection, and have to find something more productive to do—that is, unless they have an Ethernet port of their own.
This is obviously not an ideal solution, since you will lose access to your own computers, phones, TVs, and smart home devices as well, but it’s a fast and easy option that will work in a pinch. Once you change the password, you will need to reconnect each device individually, using the new password. However, you can also change the password back later to reconnect everything.
As a compromise, you could keep all your devices on the main network and put your kids on a Guest Network, then disable the guest network whenever you want to kick them off. It’s not the most convenient method, since you have to do this manually, but at least it won’t affect your own laptop, TV, or thermostat.
Block Specific Devices With MAC Filtering

If you prefer not to cut everyone off from the network entirely, you can instead block specific devices with a feature called MAC Address Filtering. (No, it has nothing to do with Apple’s Mac computers—MAC, in all caps, stands for media access control.) It isn’t a particularly effective security setting, since it’s easy to bypass, but it will work for this purpose.
Again, you will have to hunt around for this router setting, but it was under the Wireless MAC Filter tab in the Wireless section on my Asus router. Turn the MAC filter on, and you should be given a choice to either allow certain devices, blocking all others, or block certain devices, allowing all others. Since you probably have more than a couple Wi-Fi devices in your house, choose to block on certain devices.
In order to block a specific device, you need to know its MAC address—a 12-digit number unique to that device. You can find a device’s MAC address by checking your router’s list of connected devices, which might be under the “Network Map,” “Client List,” or similarly named option. It will match MAC addresses to conventional names like “Jack’s iPhone.”
Sometimes, these names are difficult to understand—many Windows computers have names like DESKTOP-BD0GFIT—so you may need to do some extra digging with third-party software to get more information on a given device. For example, you may not know whether your daughter’s laptop is DESKTOP-BD0GFIT or DESKTOP-SE8WDRE, but if you can determine which is the Dell and which is the HP, you can figure out which MAC address belongs to her.
With the MAC address in hand, add it to the aforementioned block list, and apply your settings. They should get kicked off the network until you unblock them. Be sure to block both the 2.4GHz and 5GHz band, if given the option, and block all their devices—if you only block their computer, you don’t want them switching to a phone or tablet.
Note also that if your kid is particularly tech-savvy—or just really good with a web search—they can easily spoof a different MAC address and get around your controls. Though it’s hard to be mad at a kid smart enough to get around a block like this; that kind of ingenuity might get them a job in tech someday.
Recommended by Our Editors
Enable Parental Controls

If you want to automate the process, so you don’t have to constantly block and unblock your kids’ devices, many routers come with built-in parental controls that perform similar functions. You may find these settings in the Parental Controls page, or it could be part of your router’s security suite.
On my Asus router, it’s part of the AiProtection page(Opens in a new window), which is a collection of tools offered in partnership with Trend Micro. On some routers, you may even need to pay a subscription fee for the Parental Control features. If your router does not have parental controls at all, you may need to purchase a device like the Firewalla Purple or install parental control software on all your kids’ devices.
Again, setup will vary from router to router and device to device, but even basic parental controls on a router will allow you to enter a MAC address and limit mature content, certain protocols like streaming or instant messaging, and set time limits, so your kid can’t connect after a certain time.
What About Mobile Devices?

Apple’s Screen Time
Fiddling with any of the above settings can help you take control of the devices that access the internet through your router, but what about your child’s phone? Since your router’s Wi-Fi settings won’t apply to their cellular data plan, there are other options available.
The Screen Time feature on iPhone can help you take control of what apps they can use when. For those on Android devices, Google’s Family Link(Opens in a new window) app can serve a similar role. You will not be able to cut off access to their data plan, but screen time settings can take away access to their favorite apps and features.
For additional control around data and functionality, you can turn to your wireless carrier for a (paid) solution. If you have AT&T, it costs $7.99 per month for Secure Family(Opens in a new window). T-Mobile charges charges $10 a month for FamilyMode(Opens in a new window). Verizon’s Smart Family(Opens in a new window) has a $4.99 basic tier and a $9.99 Premium tier.
Like What You’re Reading?
Sign up for SecurityWatch newsletter for our top privacy and security stories delivered right to your inbox.
This newsletter may contain advertising, deals, or affiliate links. Subscribing to a newsletter indicates your consent to our Terms of Use and Privacy Policy. You may unsubscribe from the newsletters at any time.

Technology
iMessage had an outage, but now it’s back
/cdn.vox-cdn.com/uploads/chorus_asset/file/24401979/STK071_ACastro_apple_0002.jpg)
On Thursday evening, many iPhone owners (including some here at The Verge) saw the “not delivered” flag when trying to send texts via iMessage. People reported the problem across multiple wireless carriers (Verizon, AT&T, and T-Mobile), countries, and even continents.
The Apple services status page didn’t show any indication of trouble while the problems were going on, but now it has been updated after the fact, reflecting a resolved issue where “Users were unable to use this service” for iMessage, Apple Messages for Business, FaceTime, and HomeKit. According to the note, the problems went on from about 5:39PM ET until 6:35PM ET.
Apple has not responded to inquiries or otherwise commented on the issue; however, judging by our use and reports on social media, everything seems to be up and running again. However, if your international friends are still saying, “Just use WhatsApp!” there isn’t really anything we can do about that.
Update, May 16th: Noted the issue appears to be resolved.
Technology
Handy hidden features on Instagram, X and Facebook

If you’re one Facebook argument away from lighting your social media accounts on fire, I don’t blame you. Before you log out for good, I’ve got a few hidden features that’ll make using your social media accounts stink a little less.
We’re giving away an iPhone 15. Enter to win now!
Stop video autoplay
- Facebook: Maybe you want to scroll at work undetected or you just prefer the sound of silence. On desktop, disable autoplaying videos under Settings and privacy > Settings > Videos. On mobile, go to Settings & privacy > Settings > Preferences > Media.
- X: On desktop, click More > Settings and privacy > Accessibility, display and languages > Data usage. On mobile, tap your profile picture to find Settings and privacy.
You can’t stop autoplay on Instagram, which is a dang shame — unless it’s one of my vids that pops up.
AI EXPERT: CHATGPT PROMPTS YOU’LL WISH YOU KNEW SOONER
Love it and list it
- X: Organize people in private or public lists without following them. Maybe you make a list for cooking tips and another for gadget news — whatever floats your boat. Easy.
- Instagram: Sort your saved posts into Collections — just like you do on Pinterest. Create a new collection by tapping and holding the bookmark icon below a post, then tapping the + (plus sign). Enter a name, like “Recipes,” and voila! View your collections by tapping the three lines in the top right of your profile, then Saved.
Pin your DMs
- Instagram: Pin up to three chats to the top of your list for quick access. Just press and hold down on a conversation, then select Pin. No more scrolling to find your besties!
- Messenger: You can pin an individual message in a chat. Super handy for remembering shared addresses or recipes! From a chat, tap and hold the message you want to pin and tap Pin. To see pinned messages in a chat, tap View Pins.
The icons of X (then Twitter), Facebook and WhatsApp are seen on an iPhone. (AP Photo/Martin Meissner, File)
Say ‘shhhh’
If you’ve got a turbo-posting friend you want to see a little less from on Facebook or Instagram, tap the three dots on one of their posts and pick Hide. You’ll see their posts a little less often — without the drama of unfollowing them. You can also choose to Mute your pal altogether on the next screen.
Shake to report
Something not working correctly on Instagram? Don’t throw your phone across the room — shake it! This brings up the option to report a technical error. Pretty clever. FYI, this isn’t the place to report stalkers or abuse. To do that, tap the three dots next to a post or a username.
1-MINUTE TECH CHANGES FOR MORE PRIVACY
Split your life
Facebook finally realized we’re not the same people to our friends, family and colleagues. You can set up multiple profiles linked to your Facebook account. On the web version, click your profile picture, then click Create a new profile. Just use it for good, not trolling.
The poke is back
Technically, it’s always been there, but Facebook users are rediscovering the “poke.” What does it mean? Whatever you want it to — from flirting to just being funny. Head to your Pokes page to let people know you’re there, I guess.
Bonus: If you want to step away, try this
Ignoring apps that are literally developed to capture your attention is tough. There are settings built into your phone to make it easier. Namely, app time limits.
The concept is simple: Set an amount of time you’re allowed to spend on an app, and once you hit it, you’re locked out. You can get around the limit — but remember you set it for a reason in the first place.

The Instagram logo is seen displayed on a smartphone. Instagram allows users to shake their device to report “bugs,” or instances of the app not working properly. (Rafael Henrique/SOPA Images/LightRocket via Getty Images)
Use an iPhone?
Before you begin, enable Screen Time on your device: Under Settings, tap Screen Time. Select Turn On Screen Time, followed by Continue.
Here’s how to set up specific app time limits:
- Go to Settings > Screen Time and turn on Screen Time.
- Tap App Limits > Add Limit.
- Select as many categories as you want or choose All Apps & Categories. To select individual apps, tap a category, then find the app.
- Tap Next and set the time limit. You can set an amount of time for each day by tapping Customize Days.
- Tap Add when you’re finished.
TECH LIFE UPGRADES SMARTER THAN THE STUFF ON TIKTOK
How to set time limits on apps for Android
Android’s Digital Wellbeing works similarly. Note that different manufacturers put these settings in different places, so use these steps as a starting point.
- Open Settings > Digital Wellbeing & parental controls.
- Tap the chart. Next to the app you want to limit, tap Set timer.
- Choose how much time you can spend on that app. Then, tap Set.
Just like that, you’re on your way to less doom scrolling.
Get tech-smarter on your schedule
Award-winning host Kim Komando is your secret weapon for navigating tech.
Copyright 2024, WestStar Multimedia Entertainment.
Technology
Sony’s new PlayStation PC overlay is a simple start
/cdn.vox-cdn.com/uploads/chorus_asset/file/25451100/playstationpcoverlay.jpeg)
Ghost of Tsushima Director’s Cut debuts on PC today, and it’s the first game to feature Sony’s new PlayStation PC overlay and shared Trophies system. I’ve had a chance to get a first look at this new overlay, and my initial impression is that it’s really unobtrusive, clean, and simple.
There are five main sections here: search, friends, Trophies, profile, and settings. Search lets you find other PlayStation players and add them as friends, whereas the friends section lists both your online and offline friends. You can see your friends’ Trophies, but you can’t message friends or party chat from this overlay, unfortunately. You’ll have to use in-game chat if you want to speak to a console friend, or just use Discord.
The Trophies system works just as you’d expect, by syncing Ghost of Tsushima Director’s Cut trophies from the PS5 version of the game to PC, and vice versa. You just sign in to your PlayStation Network ID, and the overlay and Trophies are both available.
The profile section lets you view all your existing Trophies across all your PlayStation games, and the settings section is largely web links to account management, privacy settings, and PlayStation support. There are settings to enable or disable notifications for Trophies, and the ability to see who you’ve blocked on PSN.
Overall, the PlayStation PC overlay works much like Steam’s, in the sense that it’s only active within a game. Sony hasn’t created something that’s constantly running in the background like Nvidia’s GeForce Experience or Microsoft’s Xbox Game Bar.
I did notice that if you haven’t disabled notifications for the GeForce Experience and Steam overlays, then you’ll get a trio of pop-up notices when you start Ghost of Tsushima Director’s Cut because the PlayStation one also has its own notification. Unfortunately, there’s no way to disable the PlayStation notification, as the pop-up notifications toggle doesn’t affect this particular message.
Still, the overlay looks and feels lightweight, even if it’s a little basic right now. Nixxes Software, the in-house port developer that Sony acquired in 2021, helped create it, and I’m hoping this simple start will lead to even more features in the future. It sure would be great to have the option of using the voice chat features of the PlayStation Network instead of having to use in-game chat or Discord. Sony is increasingly investing in the PC space, so there’s a good chance this PlayStation overlay improves over time.
-

 Politics1 week ago
Politics1 week agoBiden takes role as bystander on border and campus protests, surrenders the bully pulpit
-
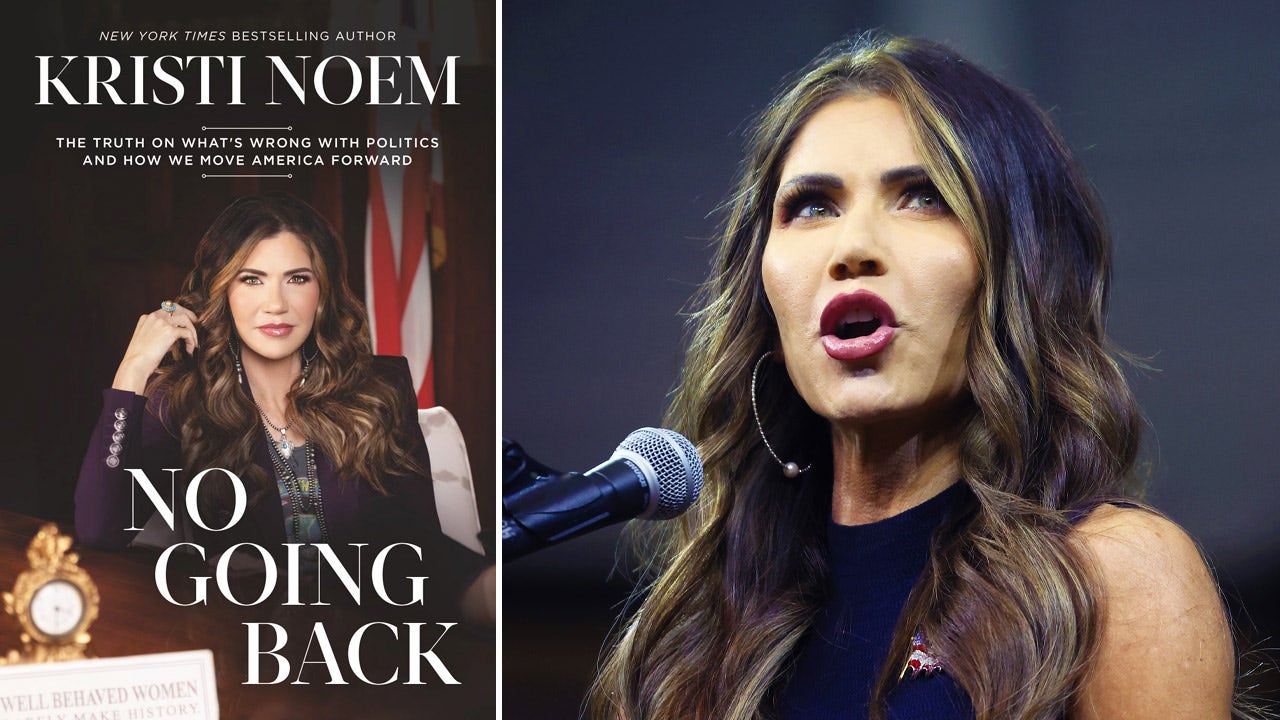
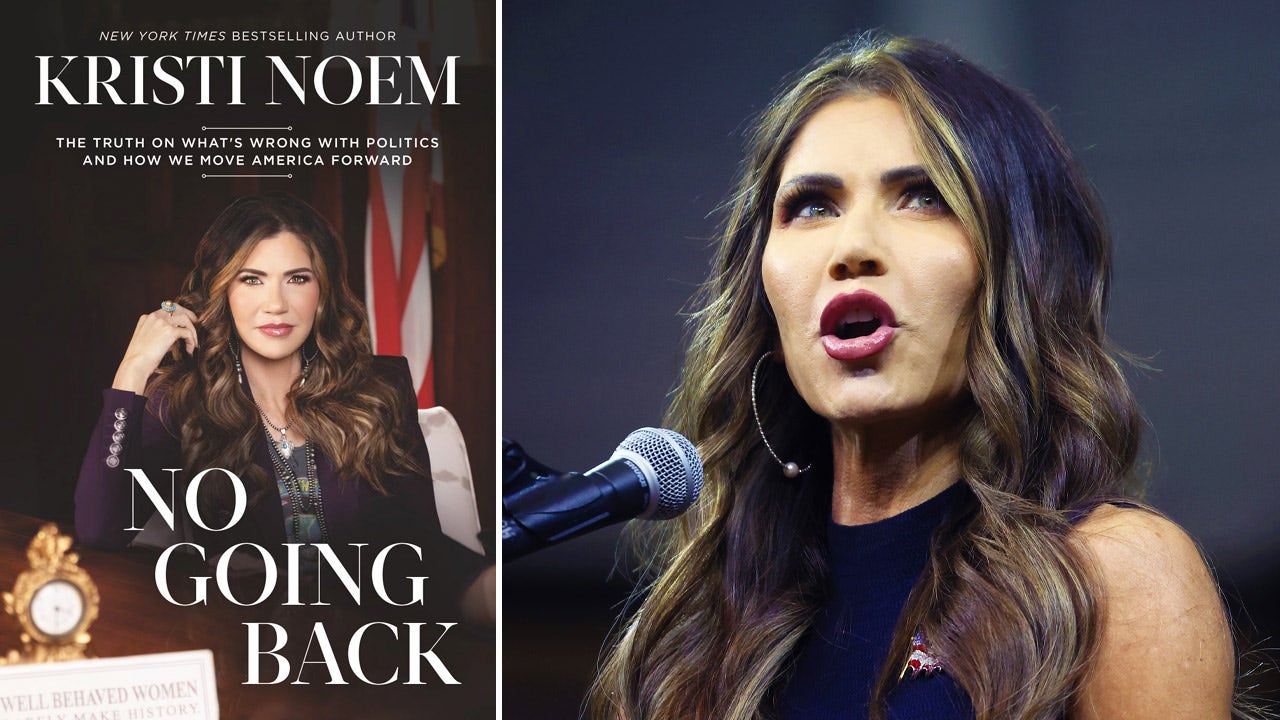 Politics1 week ago
Politics1 week ago'You need to stop': Gov. Noem lashes out during heated interview over book anecdote about killing dog
-

 Politics1 week ago
Politics1 week agoRFK Jr said a worm ate part of his brain and died in his head
-

 News1 week ago
News1 week agoMan, 75, confesses to killing wife in hospital because he couldn’t afford her care, court documents say
-

 World1 week ago
World1 week agoPentagon chief confirms US pause on weapons shipment to Israel
-

 Politics1 week ago
Politics1 week agoHere's what GOP rebels want from Johnson amid threats to oust him from speakership
-

 World1 week ago
World1 week agoPro-Palestine protests: How some universities reached deals with students
-

 World1 week ago
World1 week agoConvicted MEP's expense claims must be published: EU court













