Technology
How to get a refund from the PlayStation Store

So you got one thing from the PlayStation Retailer, and also you modified your thoughts? Whether or not you bought a recreation by mistake or simply determined that you just’d reasonably have your a refund, getting a refund is now so simple as chatting with a consultant for a couple of minutes. Sony’s refund coverage, which it established in 2019, covers preorders, video games, DLC, subscriptions, and flicks and permits 14 days from the date of the acquisition to request a return.
Though the refund coverage is pretty complete, there’s nonetheless an enormous caveat: when you’ve downloaded your bought content material, you’re ineligible for that refund. Should you’ve preordered a title greater than 14 days earlier than its launch, you will get a refund any time till the discharge of the product. Should you’ve preordered a recreation inside 14 days of its launch, you possibly can request a refund as much as 14 days from the date you preordered. Nevertheless, there’s one key issue to remember for each of those preorder phrases, and that’s as soon as the sport preloads onto your console, you’re out of luck — even when you haven’t performed it.
We’ll stroll you thru the steps wanted to get a refund and let you know the way to stop preordered video games and different content material from auto-downloading sooner or later.
Chat with PlayStation help to get a refund
There’s at the moment no possibility in your PS4 or PS5 console to provoke a refund. You’ll want to move to the PlayStation help refund request web page in your cellphone or pc’s browser and click on on the blue “Request refund” button. You’ll be taken to a chatbot that asks you some preliminary questions on your account and buy. In case your solutions are deemed to qualify for a refund, you’ll be related to a reside agent through chat to proceed the method. Be ready to supply solutions to extra easy questions on your account from the help workforce with a view to authorize the refund.
Your buy of a recreation, add-on, subscription, or preorder will be refunded through the unique fee methodology, apart from choose fee strategies listed within the wonderful print on the PlayStation help web page. In these situations, your PSN pockets will probably be credited.
Subscriptions to PlayStation Plus and the soon-to-be-replaced PlayStation Now will be refunded, too, although you might be credited a special quantity from the unique buy worth, relying on how lengthy you’ve had the subscription.
The right way to flip off automated downloads
Should you’re somebody who preorders a variety of video games, there’s a step you possibly can take to make sure that you’ll be capable of request a refund. You’ll solely be eligible for a refund when you haven’t downloaded or preloaded your purchases. So, unlucky as it’s, you’ll want to show off your PS4 or PS5’s useful, time-saving Computerized Downloads characteristic.
Turning off this characteristic presents extra downsides than positives. Whereas it lets you request a refund, the system will not obtain your video games whilst you’re doing different issues. As an alternative, you’ll must manually obtain and set up your video games throughout your free time. This may influence titles that you just already play as properly because you’ll must manually set up updates. But when that’s not an enormous deal to you or in case your web speeds are actually quick, it’s rather less of a burden.
Deactivating automated downloads on a PlayStation 5
To ensure that your preorders don’t preload on PS5:
- Choose the top-right cog icon of the house display to open the Settings menu.
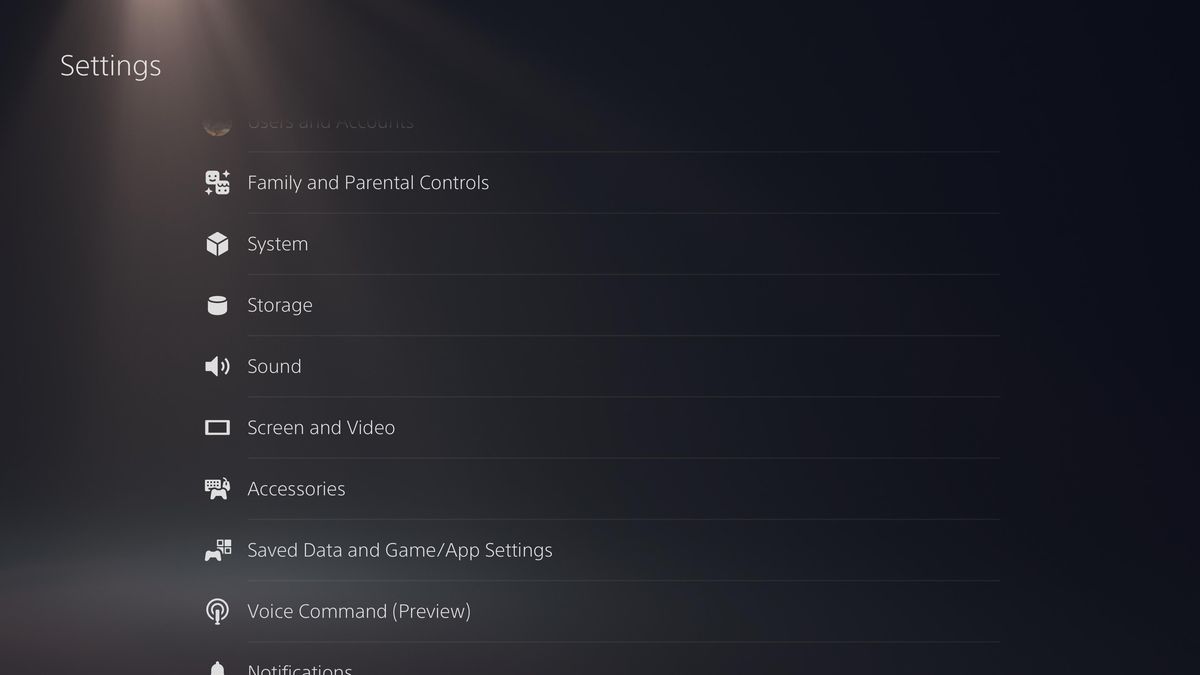
- Scroll down and choose Saved Knowledge and Sport/App Settings.
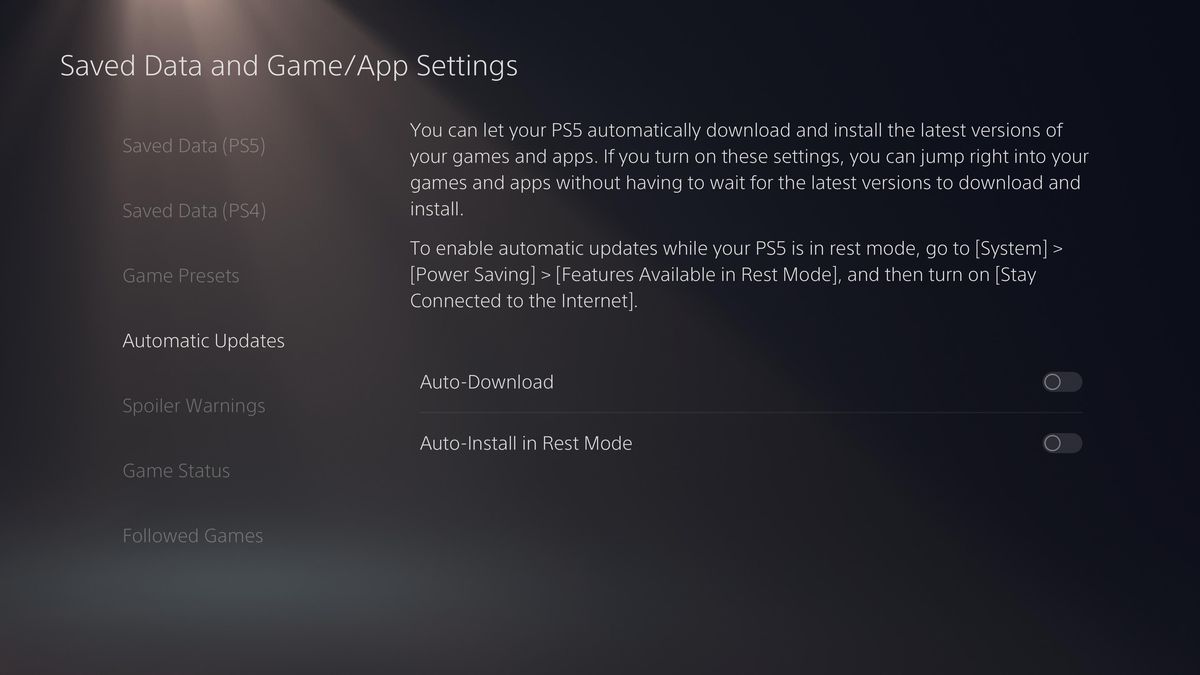
- Scroll down on the left to Computerized Updates.
- On the appropriate, flip off Auto-Obtain and Auto-Set up in Relaxation Mode. This prevents your PS5 from fetching recreation updates and preorder downloads by itself.
Deactivating automated downloads on a PlayStation 4
To do the identical on the PS4:
- First, navigate to the top-level row of choices, then click on on Settings.
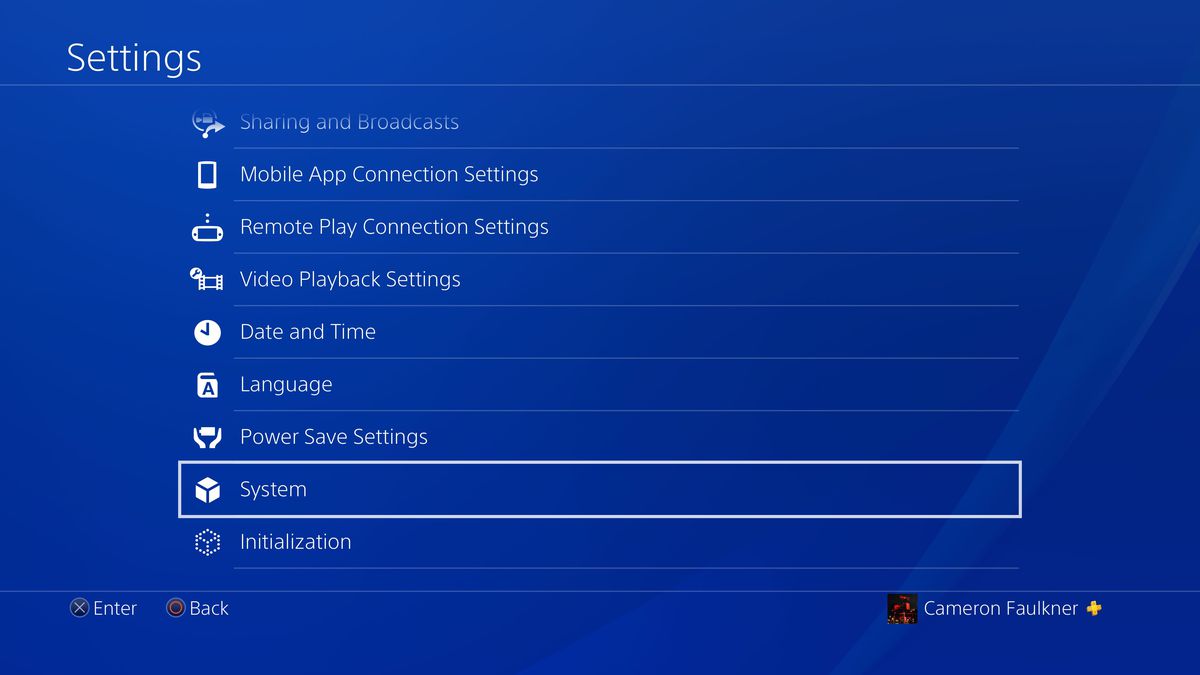
- Scroll down and choose the System setting.
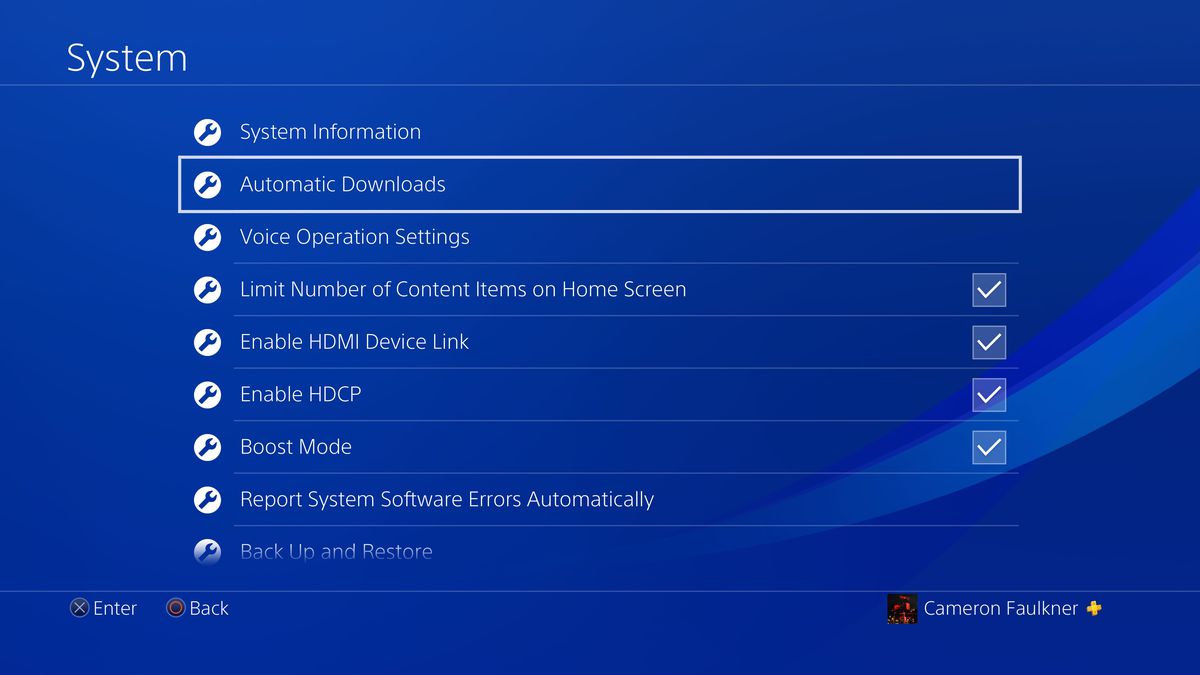
- The second setting from the highest is Computerized Downloads. Hit that possibility.
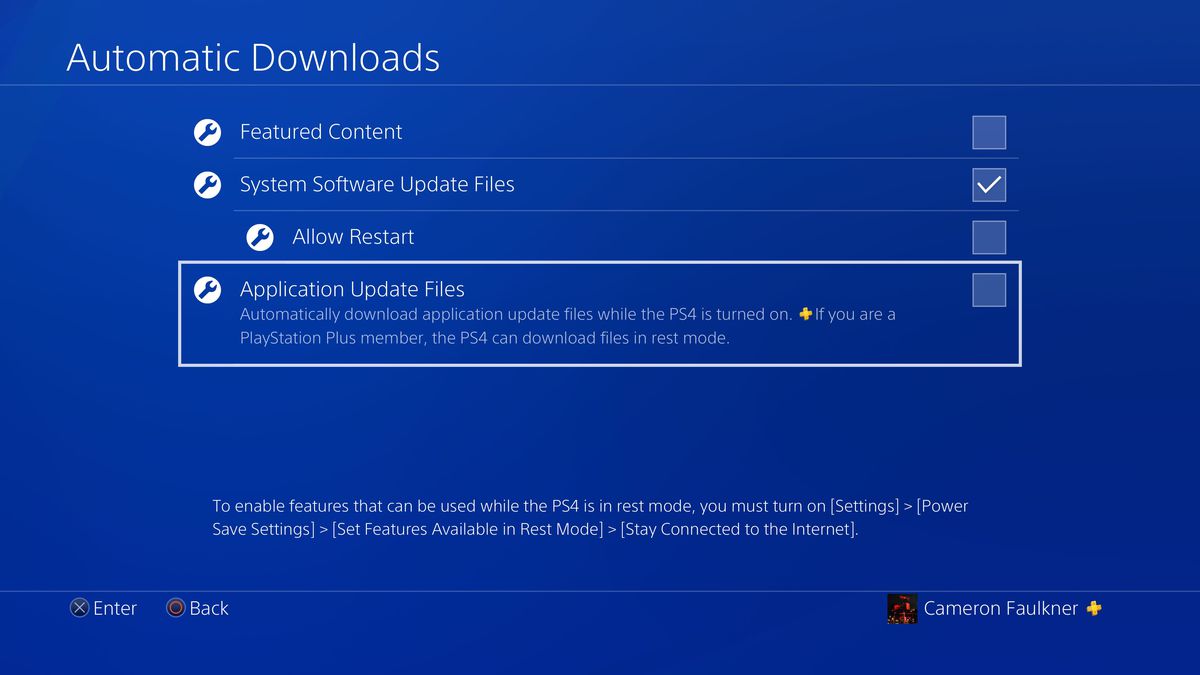
Lastly, deactivate the setting Software Replace Recordsdata. This may disable your PS4 from downloading and putting in updates and preload knowledge.
Replace April fifth, 2022, 10:30AM ET: This text was initially revealed on April third, 2019, and has been up to date to account for modifications to Sony’s help web page and the addition of PS5 directions.

Technology
Silo season 2 hits Apple TV Plus this November
/cdn.vox-cdn.com/uploads/chorus_asset/file/25485458/Silo_S2___first_look_2.jpg)
The end of the world just got a little closer. Apple confirmed that the much-anticipated second season of its postapocalyptic series Silo will start streaming on November 15th.
Based on the trilogy of novels by Hugh Howey, Silo is set in the distant future and follows the remains of humanity, who live in giant underground bunkers — the titular silos — to avoid the deadly world outside. The season 1 finale ended with a big twist that made it clear there’s a lot more going on than the show initially lets on. It also only covers part of the first book, so it’ll be interesting to see how much of the story the new season covers. Silo’s second season will see returning cast members like Rebecca Ferguson, Tim Robbins, and Common.
Technology
How to connect your AirPods to your PC and Android devices

Just because Apple’s AirPods are designed for other Apple devices doesn’t mean they will only work on Apple devices.
That’s right, you can use your AirPods on your PC or Android-running mobile device. It isn’t as simple as setting up AirPods with an iPhone or Mac, but it’s also not too complicated.
Follow these steps to connect your AirPods to a Windows PC or Android.
GET SECURITY ALERTS, EXPERT TIPS – SIGN UP FOR KURT’S NEWSLETTER – THE CYBERGUY REPORT HERE
AirPods and an Android (Kurt “CyberGuy” Knutsson)
How to connect AirPods to a PC
- Insert the AirPods into their charging case, ensuring they’re at least partially charged.
- Open the top of your AirPod charging case, but do not remove the AirPods from the case yet.
- Tap and hold the circular button on the rear side of the AirPod charging case for a couple of seconds until the light inside the case blinks white.
WHAT IS ARTIFICIAL INTELLIGENCE (AI)?

The circular button on the back of the AirPod case (Kurt “CyberGuy” Knutsson)
- Now, open your PC’s Bluetooth settings by clicking the Bluetooth icon in the system tray (bottom right of the taskbar) or by searching for “Bluetooth” in your taskbar and selecting Bluetooth and other device settings.
- Click “Add Bluetooth or other devices” at the top of the settings screen.
- On the “Add a device” page, click the top option for Bluetooth.

Bluetooth and device settings on a PC (Kurt “CyberGuy” Knutsson)
- Click the AirPods option from the list of all Bluetooth discoverable devices.
- Wait around 30 seconds, and you should see a connection confirmation screen once your AirPods and PC are paired and connected.
ASK KURT: WHY IS MY BLUETOOTH CONNECTION ALWAYS SO SPOTTY?
Troubleshooting a failed connection
When you take your AirPods out of their charging case, they should automatically connect to your PC. If your AirPods are having trouble connecting to your PC, don’t panic. Close your AirPods case and your PC’s Bluetooth settings and simply repeat the pairing process outlined above. Your AirPods should automatically connect to your PC after a few seconds every time you remove them from the charging case. If, for any reason, they don’t, follow these steps:
- Open your PC’s Bluetooth settings by clicking on the Bluetooth icon in the bottom-right system tray of your taskbar. Alternatively, you can search for “Bluetooth” in your taskbar and select “Bluetooth and other device settings” when it appears.
- Scroll down to the Audio section under your Bluetooth list and click on the AirPods listing.
- This should reestablish the Bluetooth connection between your PC and AirPods.
Remember that Siri is Apple-only, so you won’t be able to use the voice assistant while your AirPods are connected to your PC.
HOW TO STOP ANNOYING ROBOCALLS
Pair AirPods with your Android phone
Connecting AirPods to an Android device is similar to connecting to a PC. Before doing anything, you’ll want to ensure that your AirPods are charged and housed in their case.
- Swipe down from the top of the screen on your Android device
- Touch and hold the Bluetooth icon
- Turn on Bluetooth
- Tap Pair new device

AirPods and an Android (Kurt “CyberGuy” Knutsson)
HOW TO USE SIRI WITHOUT SAYING ‘HEY’
- Open the lid of your AirPod case, but don’t remove the AirPods from the case.
- On your AirPod case, press and hold the button on the rear of the case until the case flashes a white light.
- Your AirPods should show up in your Bluetooth devices list.
If you can’t find your AirPods in your Android Bluetooth devices list, check for them under “Available Devices” in your Bluetooth settings. You can also refresh the Bluetooth list by clicking More and then “Refresh.”
DID YOU KNOW YOU CAN USE APPLE AIRTAGS WITH YOUR ANDROID PHONE?
Kurt’s key takeaways
And there you have it. Now, you can easily connect your AirPods to your Windows PC or Android device. Remember, if your AirPods don’t appear in your PC or Android’s Bluetooth device list, simply restart the Bluetooth pairing process. Also, note that Apple-specific features like Siri won’t be available with your AirPods if you use them from a PC or Android device.
What other Apple accessories or devices would you like to see become more compatible with non-Apple platforms and why? Let us know by writing us at Cyberguy.com/Contact
For more of my tech tips and security alerts, subscribe to my free CyberGuy Report Newsletter by heading to Cyberguy.com/Newsletter
Ask Kurt a question or let us know what stories you’d like us to cover
Follow Kurt on his social channels
Answers to the most asked CyberGuy questions:
Copyright 2024 CyberGuy.com. All rights reserved.
Technology
Marvel is bringing the Russo Bros. back to direct the next two Avengers films
/cdn.vox-cdn.com/uploads/chorus_asset/file/25545793/1483128209.jpg)
During Marvel’s Hall H panel at San Diego Comic-Con, the studio announced that the Russo brothers have signed on to direct Avengers: Doomsday and Avengers: Secret Wars — the former of which will see Robert Downey Jr, return to the MCU as Doctor Doom. Doomsday is due out in May 2026, while Secret Wars will follow in May 2027.
Doctor Doom showing up just as the Fantastic Four are about to arrive makes it seem like Marvel’s been cooking up a plan to send its beleaguered Multiverse Saga off with a bang — one that’s probably going to be orchestrated by a guy who looks just like Iron Man.
-

 Midwest1 week ago
Midwest1 week agoMichigan rep posts video response to Stephen Colbert's joke about his RNC speech: 'Touché'
-

 News1 week ago
News1 week agoRNC speakers want to separate the president from the person to show softer side of Trump
-

 News1 week ago
News1 week agoVideo: Young Republicans on Why Their Party Isn’t Reaching Gen Z (And What They Can Do About It)
-
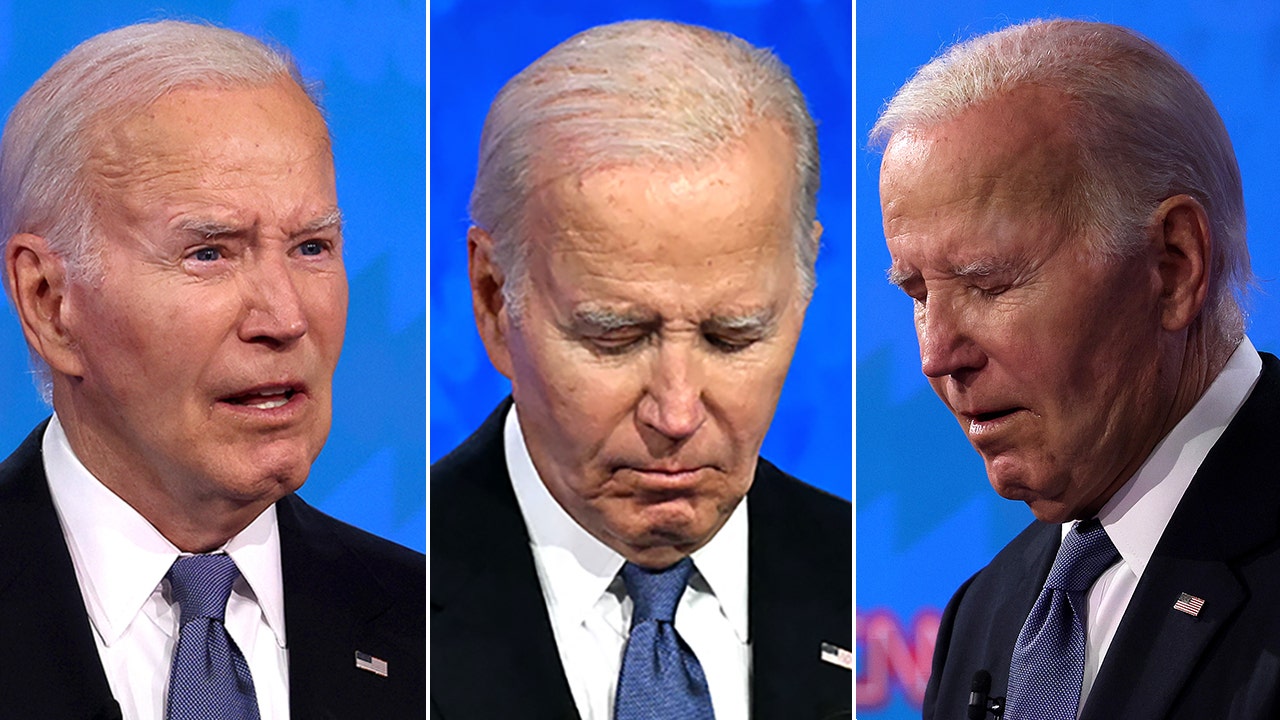
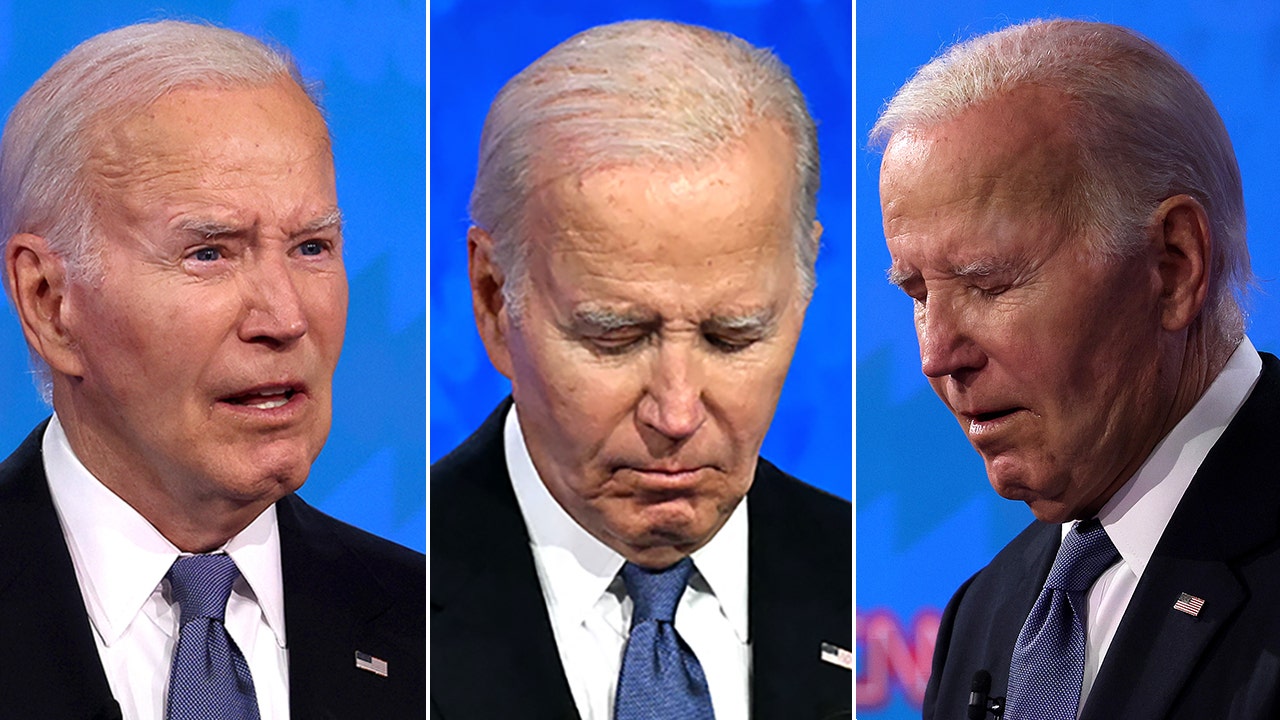 Politics1 week ago
Politics1 week agoFox News Politics: The Call is Coming from Inside the House
-

 World1 week ago
World1 week agoCivilians try to pick up daily life in Ukraine's East
-

 World1 week ago
World1 week agoTrump to take RNC stage for first speech since assassination attempt
-

 World1 week ago
World1 week agoFreshers' week in Strasbourg for new EU lawmakers
-

 News1 week ago
News1 week agoBiden under intense pressure from Democrats to drop out of election against Trump














