Technology
10 incredibly useful iPhone and Android tricks that make your life easier

NEWNow you can take heed to Fox Information articles!
Keep in mind again once we used telephones for under calls? Right now, our smartphones maintain our whole digital life.
That features, after all, your treasured images and movies. Faucet or click on for 9 images it’s best to at all times have useful, like your medical and dental insurance coverage playing cards.
Talking of images, how usually do you spend method an excessive amount of time looking for a photograph you know is hidden someplace in your gallery? Cease scrolling and use this good trick to discover a picture rapidly.
Your iPhone or Android has a ton of hidden goodies. Listed here are 10 methods you’ll come again to time and time once more.
1. Begin utilizing again faucet
As a substitute of fumbling via pages of apps, you’ll be able to immediately do a selected process along with your telephone. I take plenty of screenshots with my telephone, and I do it by tapping the again of my telephone twice. Three faucets, and my driveway entry gate opens. A good friend of mine activates his again patio lights the identical method.
On this picture illustration an Android brand seen displayed on a smartphone.
(Rafael Henrique/SOPA Pictures/LightRocket through Getty Pictures)
On an iPhone 8 or newer, you should use your finger to faucet on the again of your telephone two or 3 times to set off a customized motion. Go to Settings > Accessibility > Contact > Again Faucet. Choose Double Faucet or Triple Faucet.
From there, select a selected motion. Whereas that is useful, I warn you that you simply may unintentionally set off an motion infrequently.
Extra Apple smarts: 10 iPhone methods I take advantage of day by day, and you’ll, too
2. Arrange shortcuts on your most-used apps
Need to add a shortcut to a selected app to your property display screen? Not all apps have shortcuts, however you will discover out by holding down on the app.
Right here’s find out how to do it on Android:
- Press down on an app, then carry your finger. If the app has shortcuts, they may seem.
- Contact and maintain the shortcut.
- Transfer the shortcut to the place you need it and carry your finger.
In your iPhone, this can be a tremendous useful shortcut. Press down on the Messages app icon, and you may see a number of of your conversations. Choose and maintain one in all your most messaged contacts. Drag it to your property display screen. Now you faucet that button to have a chat.
Trick in a Trick: If you’re looking for an app in your telephone, cease going from web page to web page. In your iPhone, swipe proper till a search bar seems on the high. Then, kind within the identify of the app you wish to use. On Android, swipe up from the center of the display screen. Within the app drawer, faucet Search.
3. Cease lacking nice motion pictures
For those who’ve ever tried to get a superb image of your children enjoying, you know the way powerful it’s to seize motion. Burst mode permits your digital camera to take footage quicker than humanly attainable. You get a number of images for every second, after which you’ll be able to choose your favorites to maintain.
Contact and maintain the shutter button you probably have an iPhone X or earlier. Swipe the shutter button to the left you probably have an iPhone Xs or later.
Both method, carry your finger to cease burst mode. Then choose the photographs you wish to hold by tapping Burst > Choose > Accomplished.

Lady utilizing smartphone on a picket desk.
(iStock)
On Android telephones, maintain down your digital camera’s shutter button to allow burst mode.
Uninterested in taking dangerous images? Take higher images with these genius ideas.
4. Eliminate the muddle
When’s the final time you closed all of your telephone’s browser tabs? Do not waste time going via them one after the other. On Android, open Chrome. Faucet the quantity subsequent to the URL bar to see a grid of all of your tabs. Faucet the three-dot menu, then choose Shut all tabs.
On an iPhone, you are able to do the identical in Safari. Faucet the icon with two overlapping containers within the decrease proper nook. A menu will pop up. Select Shut All Tabs.
Talking of your browser, it is value clearing cookies. Faucet or click on right here for the steps to get it completed in your most popular cell browser.
5. Use your iPhone as a magnifying glass
The final time I needed to learn out a tiny serial quantity, I remembered how useful it’s to make use of the iPhone’s built-in magnifying glass. No extra squinting or operating on your readers.
Go to Settings > Accessibility > Magnifier and switch it on. Now your Magnifier is an accessibility shortcut. This works on iPads, too.
To entry it rapidly while you want it, add it to your Management Middle. Go to Settings > Management Middle > Customise Controls. Faucet the + button subsequent to Magnifier. You will see the magnifying glass icon in your Management Middle while you swipe down from the highest of your display screen.

A buyer tries out an iPhone.
6. Right Google Assistant
Is your good assistant at all times getting names incorrect? It could appear foolish to show your telephone find out how to pronounce a reputation. Make a change so Google understands you the primary time while you name somebody sooner or later.
- Say, “Hey Google, open Assistant settings.”
- Select You, then faucet Your individuals > Add individual.
- Choose a Contact.
- Beneath “Identify pronunciation,” Select Report your individual > Report.
- Select Play to listen to it again, then faucet Save to complete up.
You are able to do the identical with Siri on an iPhone. Faucet or click on right here and scroll to quantity 7 for the steps.
Get extra out of your Android: 5 hidden Google Assistant methods to check out now.
7. Signal paperwork the short method
When somebody emails you a doc you must signal, you don’t should print it, signal it, and scan it. Simply use your iPhone. First, obtain the PDF, click on the pen icon within the high proper and signal along with your touchscreen. Click on Accomplished on the highest left of the display screen.
You’ll be able to reply to the e-mail with the newly signed attachment.
For those who use AirDrop, you’ll be able to share the paperwork you signal along with your different Apple units. Faucet or click on right here to see why AirDrop is a useful iPhone characteristic it’s best to begin utilizing.
8. Inform them to neglect it
Siri and Google Assistant each make distinctive noises, so when you may have unintentionally activated them. To cease Google Assistant from recording the remainder of your dialog, say, “That wasn’t for you.” This deletes no matter it simply began recording.
You’ll be able to say the identical to Siri, however know that Apple hasn’t formally stated whether or not this phrase wipes your earlier recording from its reminiscence. Faucet or click on right here to cease all of your good units from listening to you and recording what you say.
9. Measure or degree something
Need to see if one thing is degree? Whip out your iPhone and open the Measure app. This beneficial app makes use of augmented actuality to show your system right into a improbable measuring instrument.
It’s easy to make use of. Say you wish to measure a body. Open the app, then faucet the display screen on one aspect of the body. Scan your telephone throughout the body and faucet the other finish. The measurement will pop up on the display screen.
You will have to maneuver your system round so your digital camera can seize an object’s dimensions. Save your measurement by tapping Copy, which provides the numbers to your clipboard.
10. Get captions when a video or audio performs
For those who’re having bother understanding one thing otherwise you’re in a loud place, attempt Android’s Stay Caption. Use them for podcasts, YouTube movies, and even telephone calls. This characteristic is on the market on Pixel 2 and newer and a few choose different Android telephones.
- Press the quantity button.
- Beneath the quantity controls, faucet the Stay Caption icon.
- Stay Captions at the moment are on for all media in your system.
- To show off Stay Captions, press the quantity button and faucet the Stay Caption icon once more.
Bonus Tip: Wi-Fi on the moon, Russian cyberattacks and a Google tip for saving fuel cash
Do you know Wi-Fi is coming to the moon? Sure, actually. On this episode of Kim Komando Explains, I will educate you find out how to discover an airline seat with probably the most legroom, save fuel cash and some different tech ideas you will use time and time once more. I’ve additionally obtained an motion plan you should use to guard your self in opposition to Russian cyberattacks.
Take a look at my podcast “Kim Komando Explains” on Apple, Google Podcasts, Spotify, or your favourite podcast participant.
Take heed to the podcast right here or wherever you get your podcasts. Simply seek for my final identify, “Komando.”
What digital way of life questions do you may have? Name Kim’s nationwide radio present and faucet or click on right here to seek out it in your native radio station. You’ll be able to take heed to or watch The Kim Komando Present in your telephone, pill, tv, or laptop. Or faucet or click on right here for Kim’s free podcasts.
Copyright 2022, WestStar Multimedia Leisure. All rights reserved. By clicking the purchasing hyperlinks, you’re supporting my analysis. As an Amazon Affiliate, I earn a small fee from qualifying purchases. I solely suggest merchandise I consider in.
Study all the most recent know-how on The Kim Komando Present, the nation’s largest weekend radio discuss present. Kim takes calls and dispenses recommendation on as we speak’s digital way of life, from smartphones and tablets to on-line privateness and knowledge hacks. For her day by day ideas, free newsletters and extra, go to her web site at Komando.com.

Technology
Silo season 2 hits Apple TV Plus this November
/cdn.vox-cdn.com/uploads/chorus_asset/file/25485458/Silo_S2___first_look_2.jpg)
The end of the world just got a little closer. Apple confirmed that the much-anticipated second season of its postapocalyptic series Silo will start streaming on November 15th.
Based on the trilogy of novels by Hugh Howey, Silo is set in the distant future and follows the remains of humanity, who live in giant underground bunkers — the titular silos — to avoid the deadly world outside. The season 1 finale ended with a big twist that made it clear there’s a lot more going on than the show initially lets on. It also only covers part of the first book, so it’ll be interesting to see how much of the story the new season covers. Silo’s second season will see returning cast members like Rebecca Ferguson, Tim Robbins, and Common.
Technology
How to connect your AirPods to your PC and Android devices

Just because Apple’s AirPods are designed for other Apple devices doesn’t mean they will only work on Apple devices.
That’s right, you can use your AirPods on your PC or Android-running mobile device. It isn’t as simple as setting up AirPods with an iPhone or Mac, but it’s also not too complicated.
Follow these steps to connect your AirPods to a Windows PC or Android.
GET SECURITY ALERTS, EXPERT TIPS – SIGN UP FOR KURT’S NEWSLETTER – THE CYBERGUY REPORT HERE
AirPods and an Android (Kurt “CyberGuy” Knutsson)
How to connect AirPods to a PC
- Insert the AirPods into their charging case, ensuring they’re at least partially charged.
- Open the top of your AirPod charging case, but do not remove the AirPods from the case yet.
- Tap and hold the circular button on the rear side of the AirPod charging case for a couple of seconds until the light inside the case blinks white.
WHAT IS ARTIFICIAL INTELLIGENCE (AI)?

The circular button on the back of the AirPod case (Kurt “CyberGuy” Knutsson)
- Now, open your PC’s Bluetooth settings by clicking the Bluetooth icon in the system tray (bottom right of the taskbar) or by searching for “Bluetooth” in your taskbar and selecting Bluetooth and other device settings.
- Click “Add Bluetooth or other devices” at the top of the settings screen.
- On the “Add a device” page, click the top option for Bluetooth.

Bluetooth and device settings on a PC (Kurt “CyberGuy” Knutsson)
- Click the AirPods option from the list of all Bluetooth discoverable devices.
- Wait around 30 seconds, and you should see a connection confirmation screen once your AirPods and PC are paired and connected.
ASK KURT: WHY IS MY BLUETOOTH CONNECTION ALWAYS SO SPOTTY?
Troubleshooting a failed connection
When you take your AirPods out of their charging case, they should automatically connect to your PC. If your AirPods are having trouble connecting to your PC, don’t panic. Close your AirPods case and your PC’s Bluetooth settings and simply repeat the pairing process outlined above. Your AirPods should automatically connect to your PC after a few seconds every time you remove them from the charging case. If, for any reason, they don’t, follow these steps:
- Open your PC’s Bluetooth settings by clicking on the Bluetooth icon in the bottom-right system tray of your taskbar. Alternatively, you can search for “Bluetooth” in your taskbar and select “Bluetooth and other device settings” when it appears.
- Scroll down to the Audio section under your Bluetooth list and click on the AirPods listing.
- This should reestablish the Bluetooth connection between your PC and AirPods.
Remember that Siri is Apple-only, so you won’t be able to use the voice assistant while your AirPods are connected to your PC.
HOW TO STOP ANNOYING ROBOCALLS
Pair AirPods with your Android phone
Connecting AirPods to an Android device is similar to connecting to a PC. Before doing anything, you’ll want to ensure that your AirPods are charged and housed in their case.
- Swipe down from the top of the screen on your Android device
- Touch and hold the Bluetooth icon
- Turn on Bluetooth
- Tap Pair new device

AirPods and an Android (Kurt “CyberGuy” Knutsson)
HOW TO USE SIRI WITHOUT SAYING ‘HEY’
- Open the lid of your AirPod case, but don’t remove the AirPods from the case.
- On your AirPod case, press and hold the button on the rear of the case until the case flashes a white light.
- Your AirPods should show up in your Bluetooth devices list.
If you can’t find your AirPods in your Android Bluetooth devices list, check for them under “Available Devices” in your Bluetooth settings. You can also refresh the Bluetooth list by clicking More and then “Refresh.”
DID YOU KNOW YOU CAN USE APPLE AIRTAGS WITH YOUR ANDROID PHONE?
Kurt’s key takeaways
And there you have it. Now, you can easily connect your AirPods to your Windows PC or Android device. Remember, if your AirPods don’t appear in your PC or Android’s Bluetooth device list, simply restart the Bluetooth pairing process. Also, note that Apple-specific features like Siri won’t be available with your AirPods if you use them from a PC or Android device.
What other Apple accessories or devices would you like to see become more compatible with non-Apple platforms and why? Let us know by writing us at Cyberguy.com/Contact
For more of my tech tips and security alerts, subscribe to my free CyberGuy Report Newsletter by heading to Cyberguy.com/Newsletter
Ask Kurt a question or let us know what stories you’d like us to cover
Follow Kurt on his social channels
Answers to the most asked CyberGuy questions:
Copyright 2024 CyberGuy.com. All rights reserved.
Technology
Marvel is bringing the Russo Bros. back to direct the next two Avengers films
/cdn.vox-cdn.com/uploads/chorus_asset/file/25545793/1483128209.jpg)
During Marvel’s Hall H panel at San Diego Comic-Con, the studio announced that the Russo brothers have signed on to direct Avengers: Doomsday and Avengers: Secret Wars — the former of which will see Robert Downey Jr, return to the MCU as Doctor Doom. Doomsday is due out in May 2026, while Secret Wars will follow in May 2027.
Doctor Doom showing up just as the Fantastic Four are about to arrive makes it seem like Marvel’s been cooking up a plan to send its beleaguered Multiverse Saga off with a bang — one that’s probably going to be orchestrated by a guy who looks just like Iron Man.
-

 Midwest1 week ago
Midwest1 week agoMichigan rep posts video response to Stephen Colbert's joke about his RNC speech: 'Touché'
-

 News1 week ago
News1 week agoVideo: Young Republicans on Why Their Party Isn’t Reaching Gen Z (And What They Can Do About It)
-

 News1 week ago
News1 week agoRNC speakers want to separate the president from the person to show softer side of Trump
-

 News1 week ago
News1 week agoVideo: J.D. Vance Accepts Vice-Presidential Nomination
-
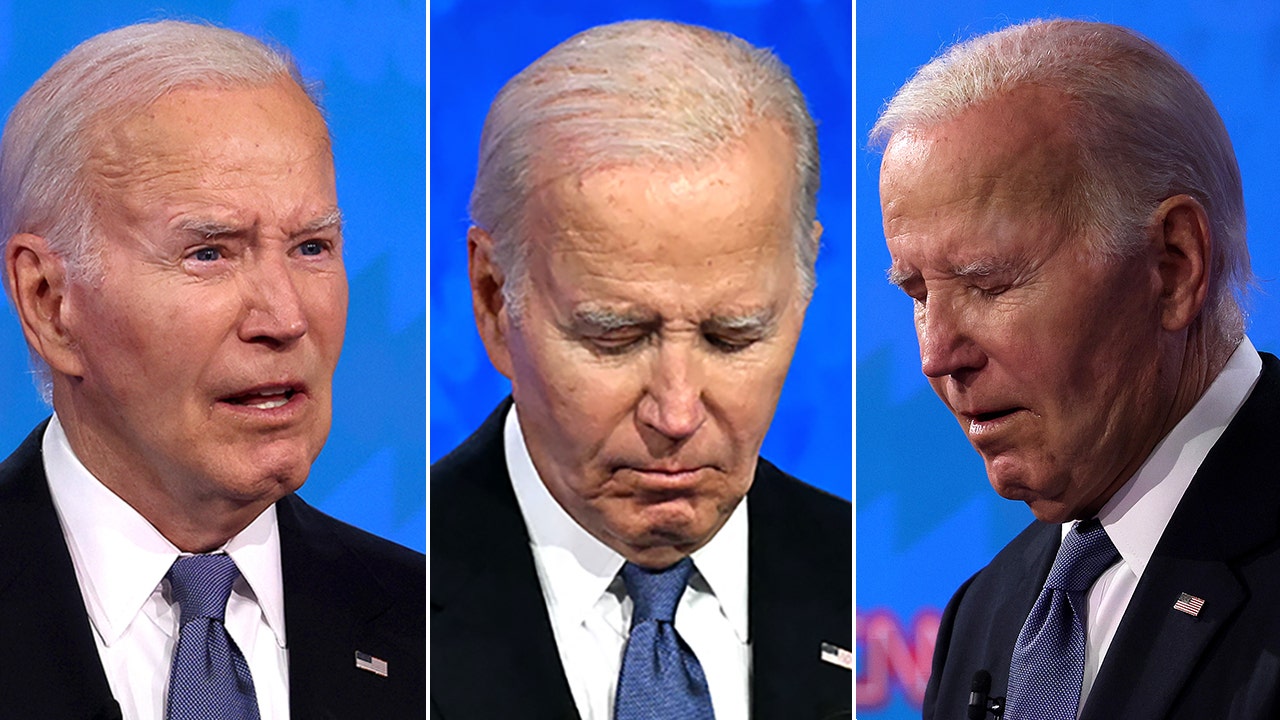
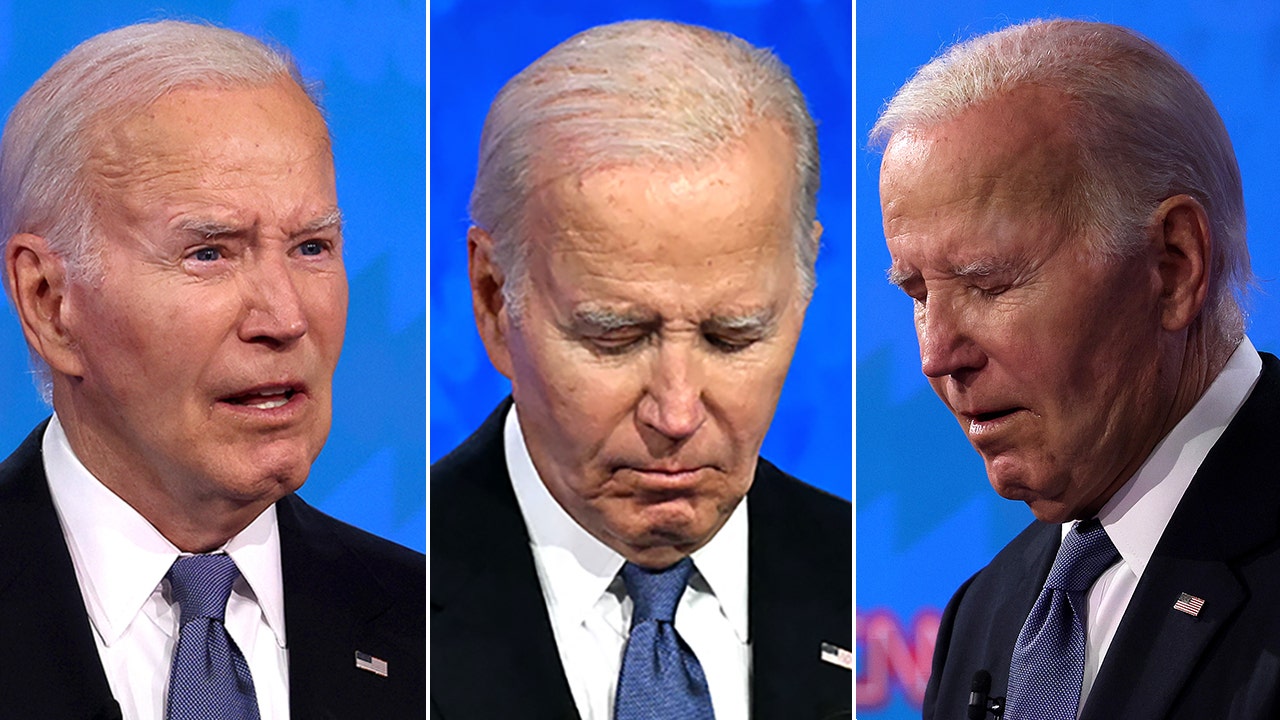 Politics1 week ago
Politics1 week agoFox News Politics: The Call is Coming from Inside the House
-

 World1 week ago
World1 week agoCivilians try to pick up daily life in Ukraine's East
-

 World1 week ago
World1 week agoTrump to take RNC stage for first speech since assassination attempt
-

 World1 week ago
World1 week agoFreshers' week in Strasbourg for new EU lawmakers















