Technology
Hide and lock your apps on your iPhone with iOS 18
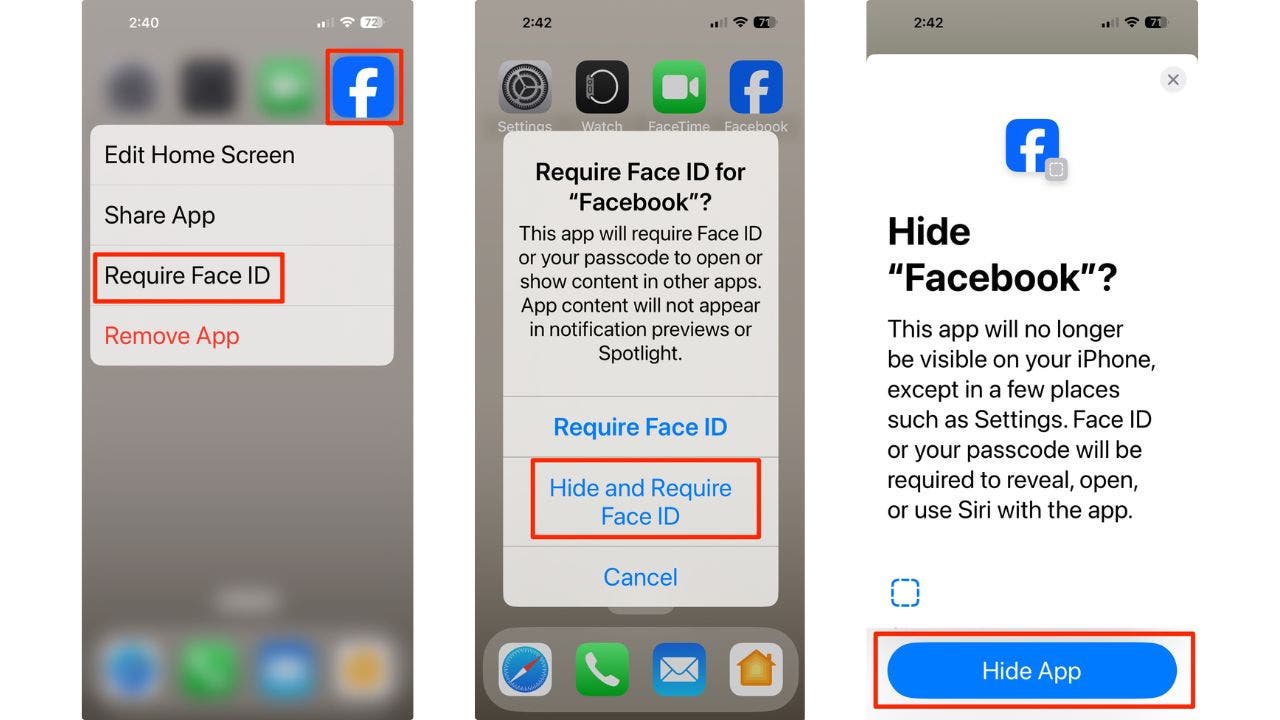
iOS 18 brings a game-changing feature to your iPhone: the ability to hide and lock your apps. Whether you’re looking to keep certain apps private or simply declutter your home screen, this new functionality has got you covered. Let’s dive into how you can make the most of these cool new features.
GET SECURITY ALERTS, EXPERT TIPS – SIGN UP FOR KURT’S NEWSLETTER – THE CYBERGUY REPORT HERE
iOS 18 hide app feature (Apple) (Kurt “CyberGuy” Knutsson)
Check your iOS version and update to iOS 18
Before diving into app management, it’s essential to verify that your iPhone is updated to iOS 18. Here’s how to check and update your device:
- Tap on the Settings app on your home screen.
- Scroll down and tap on General.
- Tap Software Update. Your device will check for available updates.
- If iOS 18 is available, tap Download and Install. You may be prompted to enter your passcode.
- Agree to the terms and wait for the update to download and install. Your iPhone will restart once the installation is complete.
- Make sure your device is connected to Wi-Fi and has sufficient battery life before starting the update process.

Steps to update your iPhone software (Kurt “CyberGuy” Knutsson)
IOS 18: DISCOVER THE NEW FEATURES IN APPLE’S LATEST OPERATING SYSTEM
Hiding apps: Out of sight, not out of mind
Hiding apps is perfect for keeping certain applications discreet while still having them accessible when needed. You can hide third party apps or Apple apps that were downloaded from the App Store. Here’s how to do it:
- Long-press on the app icon until the context menu appears. In this example we’ll use the Facebook app.
- Tap on Require Face ID.
- Select Hide and Require Face ID.
- A screen will appear explaining that your app will require Face ID or your passcode to reveal, open or use Siri with the app.
- Tap Hide App at the bottom of the screen.
- The app is now hidden from your home screen and will be moved to a folder for hidden apps in app library.
Note: You will not receive notifications, calls or critical alerts from this app.
HOW TO PROTECT YOUR IPHONE, IPAD FROM MALWARE
Steps in iOS 18 to hide apps on iPhone (Kurt “CyberGuy” Knutsson)
Accessing hidden apps
Need to use a hidden app? No problem:
- Swipe left on your iPhone’s home screen until you reach the App Library.
- Look for the Hidden Apps folder at the bottom of your screen.
- Tap on it and use Face ID to unlock.
- Tap on the app you want to access.
Steps in iOS 18 to access hidden apps on iPhone (Kurt “CyberGuy” Knutsson)
APPLE’S BOLD MOVE INTO AI: NEW IPHONE 16, AIRPODS AND WATCHES
Unhiding apps: Bringing them back to light
Changed your mind about hiding an app? Here’s how to unhide it:
- Swipe left on your iPhone’s home screen until you reach the App Library.
- Look for the Hidden Apps folder at the bottom of your screen.
- Tap on it and use Face ID to unlock.
- Tap on the app you want to access.
- Click Add to Home Screen.
- Then tap Unhide App and this app will now be visible again on your Home Screen.
Steps in iOS 18 to unhide apps on iPhone (Kurt “CyberGuy” Knutsson)
WHICH IPHONE 16 IS RIGHT FOR YOU? DISCOVER YOUR PERFECT MATCH
Locking apps: Adding an extra layer of security
Let’s say you don’t want to hide the app and want to keep it visible on your home screen, but you want additional protection for sensitive apps. Here’s how to add an extra layer of security:
- Long-press on the app icon. In this example, we’ll use the Facebook app.
- Tap Require Face ID.
- Select Require Face ID again.
Now, the app can only be opened with your Face ID.
Steps in iOS 18 to lock apps on iPhone (Kurt “CyberGuy” Knutsson)
Unlock apps: Removing Face ID from an app
To remove Face ID protection from an app in iOS 18 on your iPhone, follow these steps:
- Long-press on the app icon you want to unlock. Let’s use Facebook as an example.
- In the context menu that appears, tap on Remove Face ID.
- You’ll be prompted to confirm. Tap Remove to confirm.
- The app will now be accessible without Face ID authentication.
Steps in iOS 18 to unlock apps (Kurt “CyberGuy” Knutsson)
These steps remove the extra layer of security from the app, allowing it to be opened without Face ID verification. Remember, this only affects the individual app; your overall iPhone security settings remain unchanged. Keep in mind that removing Face ID protection from sensitive apps may compromise your privacy and security. Always consider the potential risks before making such changes.
SUBSCRIBE TO KURT’S YOUTUBE CHANNEL FOR QUICK VIDEO TIPS ON HOW TO WORK ALL OF YOUR TECH DEVICES
Kurt’s key takeaways
iOS 18’s new hide and lock features offer a simple yet effective way to enhance your iPhone’s privacy and security. Whether you’re keeping sensitive apps away from prying eyes or just tidying up your home screen, these tools put you in control of your digital space. With just a few taps, you can now customize your iPhone experience to suit your privacy needs and preferences.
Beyond hiding and locking apps, what other customization or privacy features would you like to see implemented in future iPhone operating systems? Let us know by writing us at Cyberguy.com/Contact.
Ask Kurt a question or let us know what stories you’d like us to cover.
Follow Kurt on his social channels:
Answers to the most asked CyberGuy questions:
New from Kurt:
Copyright 2024 CyberGuy.com. All rights reserved.